エクセルで作った名簿をワードに反映させるにはどうすればよいか。
そのやり方をまとめました。ご参考にしていただけると幸いです。
① エクセルで名簿を作る。
郵便番号と住所と氏名がわかるように記載されていれば大丈夫です。順番が違っていたり、郵便番号にハイフンがなくても問題ありません。
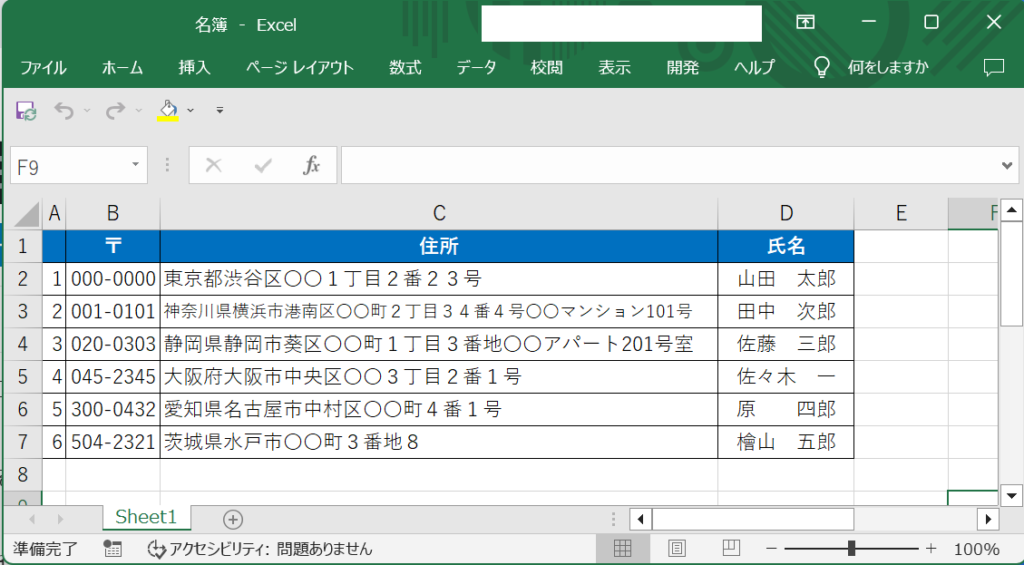
②「差し込み文書」タブの「はがき印刷」の「宛名面の作成(A)」を選択する。
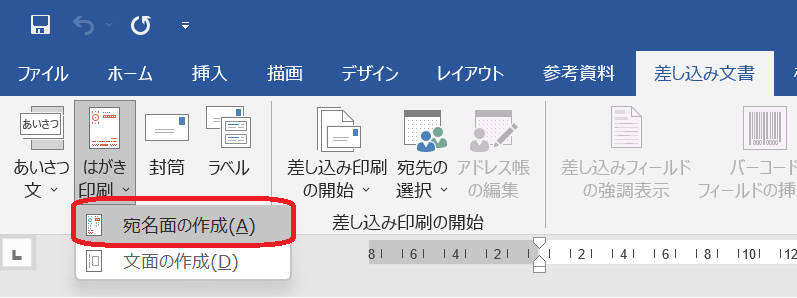
※「宛名面の作成(A)」の他、「文面の作成(D)」という項目もあります。これははがきの裏面を作るためのものです。宛名面を作ることができたら、文面はそこまで作成に苦労されることはないので今回は割愛します。
③始めましょう
はがき宛名面作成を起動すると、「始めましょう」と表示されるので「次へ(N)」を選択します。
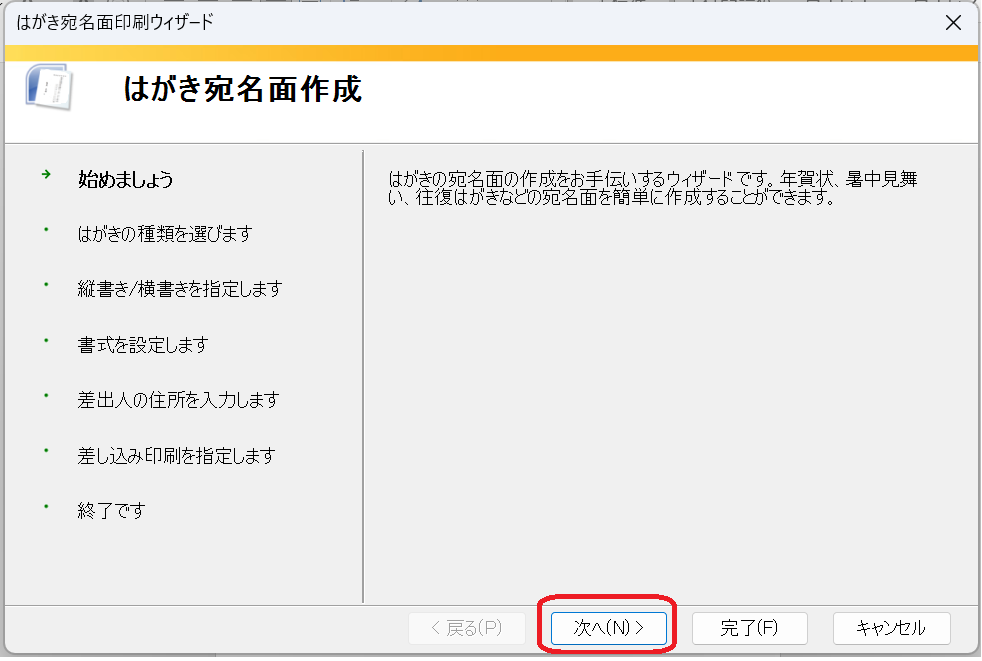
④「はがきの種類を選ぶ」
作成したいはがきがどのような種類なのか選択して「次へ(N)」をクリックします。
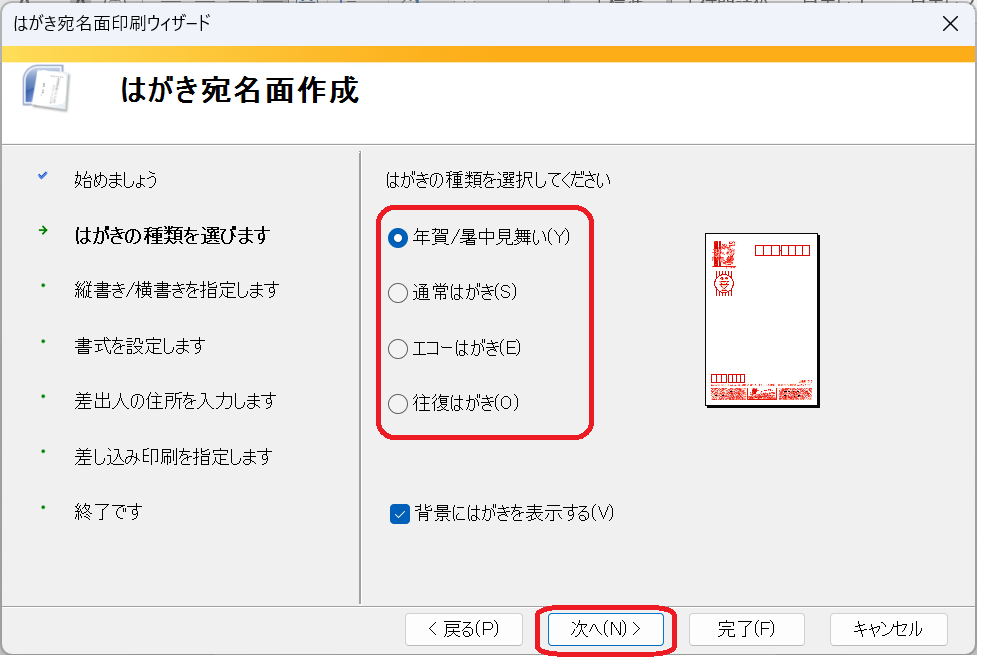
⑤ 縦書き/横書きを指定します
縦書きにするか、横が気にするか選ぶことができます。
また、「差出人の郵便番号を住所の上に印刷する(Z)」とありますが、郵便番号を記載する位置を7桁の赤枠におさめる場合はチェックを外し、住所の真上に記載したい場合はチェックを入れるようにしましょう。なお、特にこだわりがなければ、ここのチェックは外してよいかと思います。
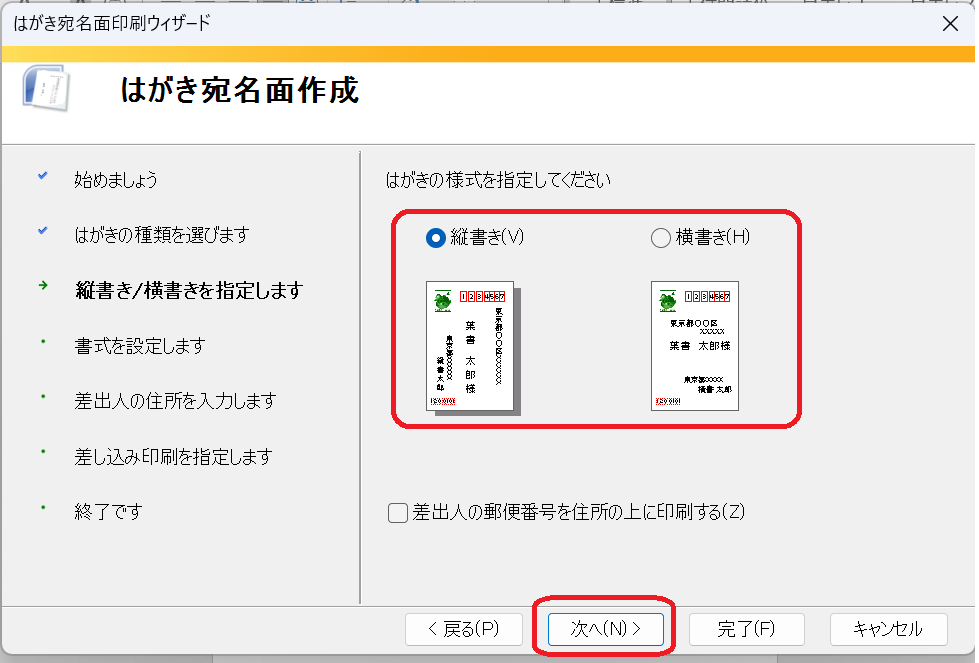
⑥ 書式を設定します
フォントについてはタブで変更できます。特にこだわりがなければ「MS明朝」で良いかと思いますが、「行書体」を選ぶとおしゃれに仕上がります。また、「縦書き時の番地の書式を指定してください」で宛名と差出人の住所を数字にするか漢数字にするか選択できます。
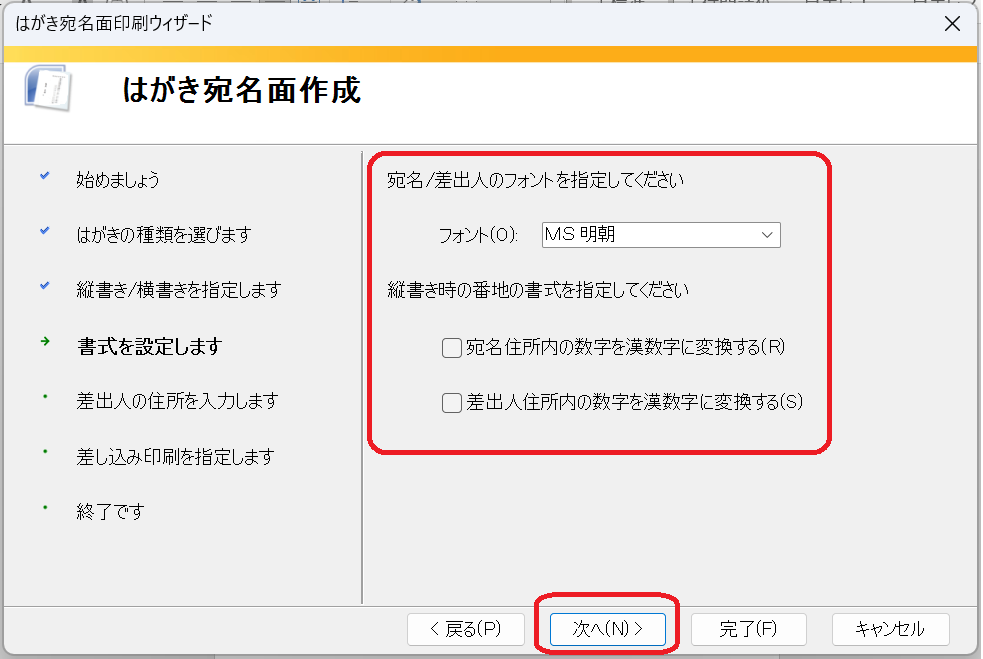
⑦ 差出人の住所を入力します
この項目に差出人の情報を入力すれば、すべてのはがきに記載されます。記載するのは、氏名、郵便番号、住所程度で宜しいかと思います。
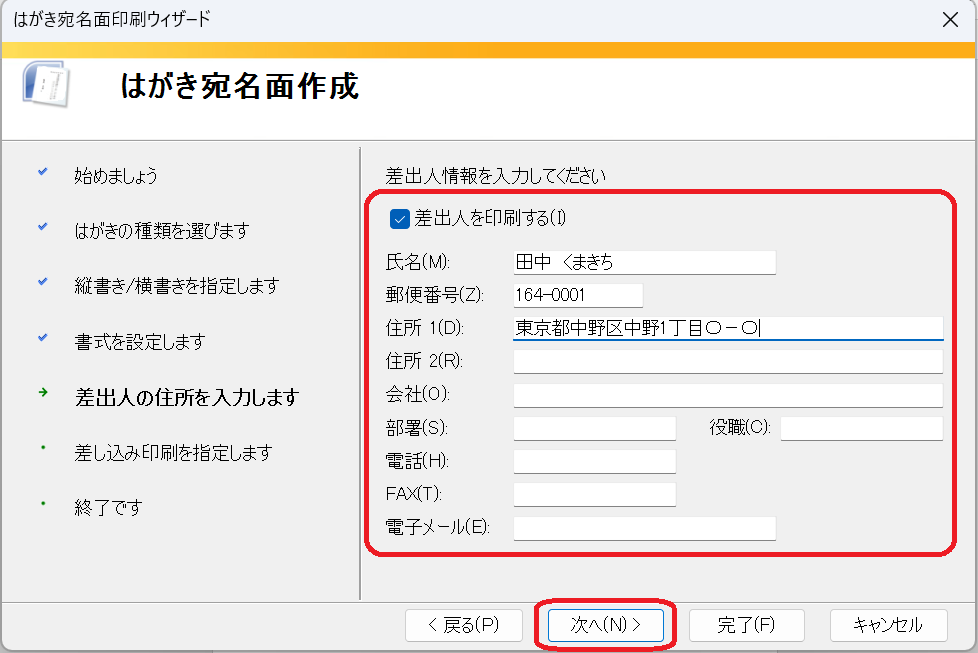
⑧ 差し込み印刷を指定します
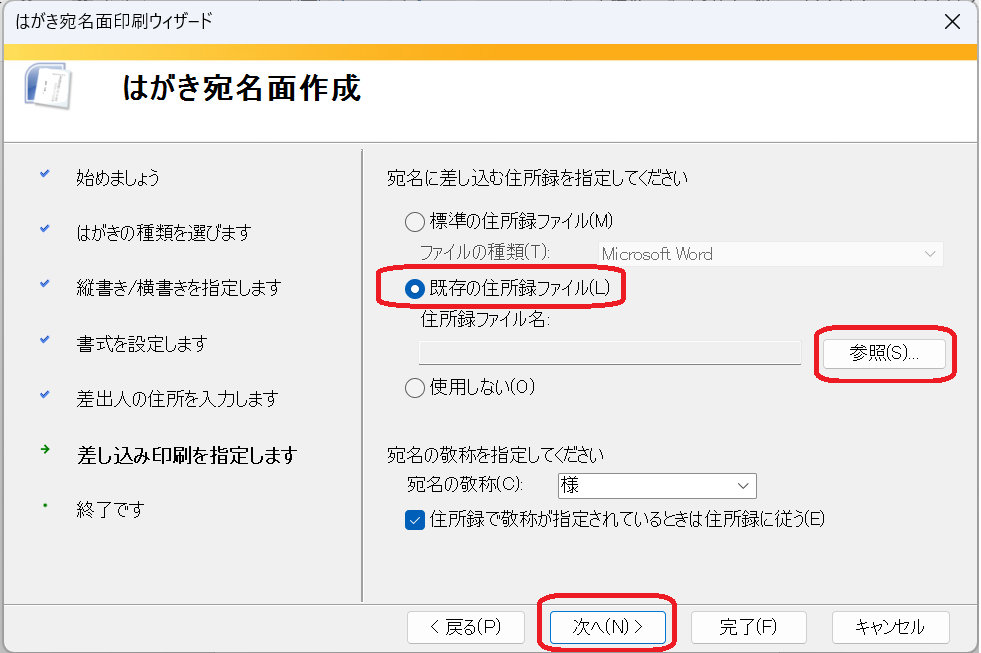
「宛名に差し込む住所録を指定してください」となっていますが、これは「既存の住所録ファイル」を選択して、「参照」をクリックしてください。参照内で先ほどエクセルで作成した名簿を選択してください。
⑨ 終了です
完了をクリックしてください。そうすると、テーブルの選択がでてきます。ここではエクセルのどのシートなのか選択する必要があるので、該当のシートを選択してください。
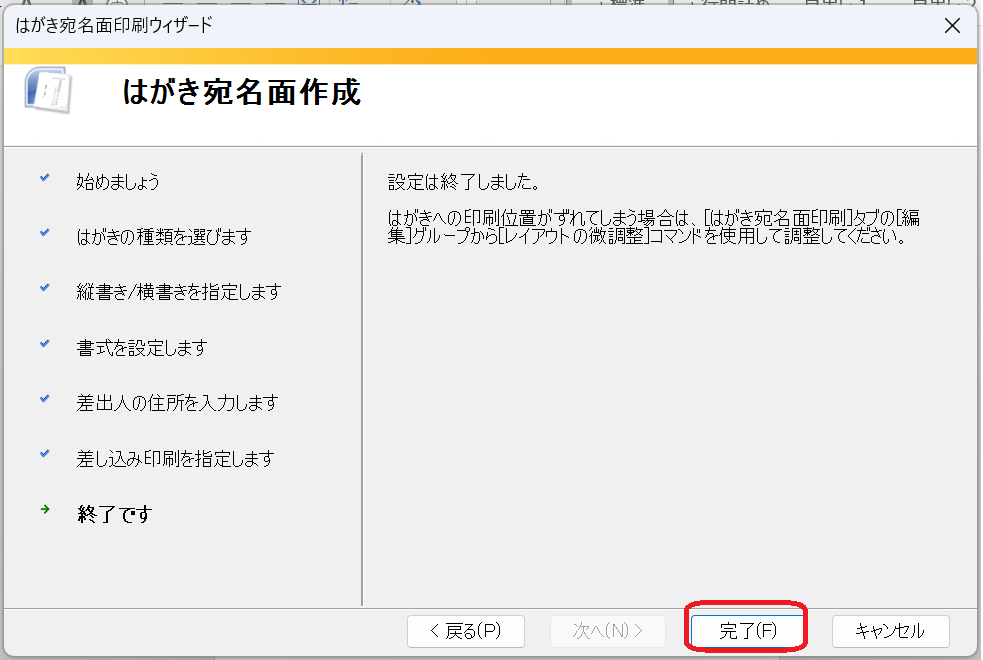
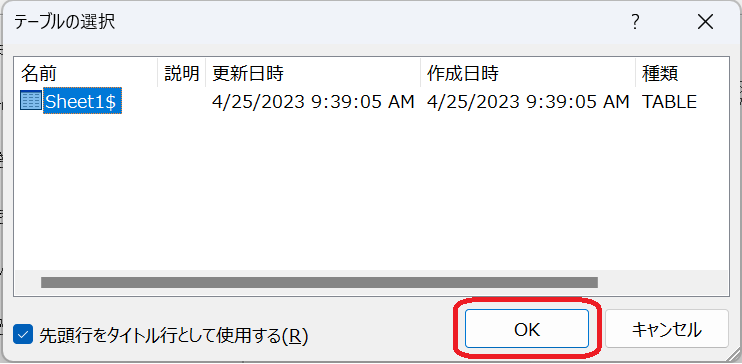
⑩ 宛名が入力されていることを確認し、ずれがあれば調整する
⑨までを終えると、はがきの宛名面が表示されます。若干ずれがありますので、記載する枠の広さや文字の大きさ等を調整することでバランスを整えましょう。2ページ目以降のはがきを確認する場合は、結果のプレビュー内の矢印をクリックすることで他のはがきを見れることができます。
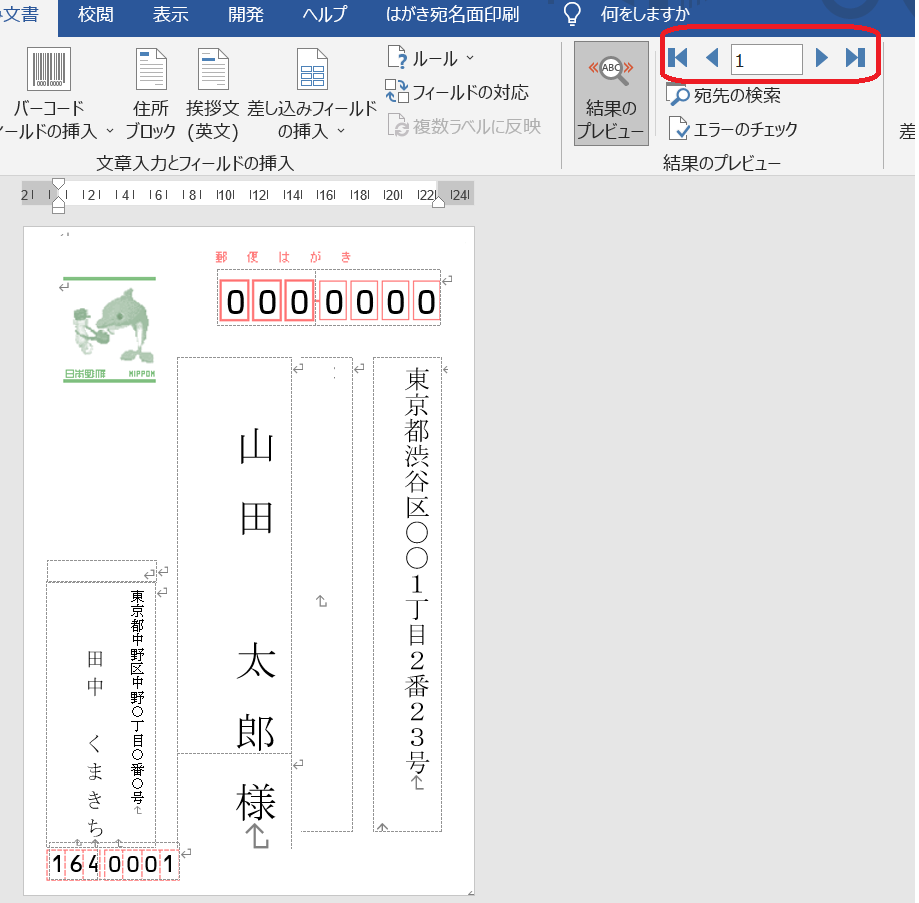
⑪ 「完了と差し込み」→文書の印刷(P)から印刷する
はがきの宛名面の体裁が整ったら、印刷をしましょう。印刷は、差し込み文書内の向かって右側に「完了と差し込み」というものがあるので、それをクリックし、文書の印刷(P)をクリックしましょう。
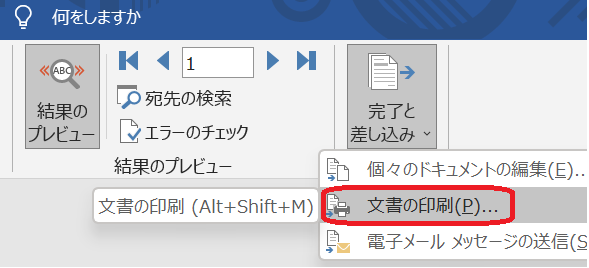
※ プリンターに差し込みで対象範囲を選ぶことができます。
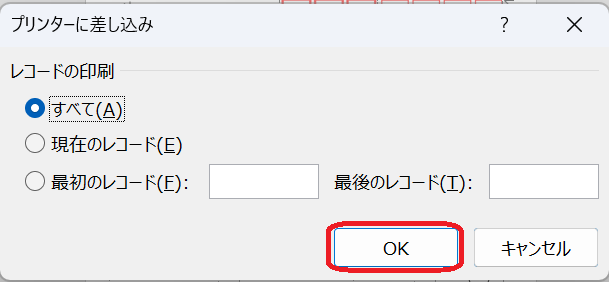
この後は、通常のプリンタ印刷と同様ですので、ご自身にあったプリンタ等の設定をして印刷しましょう。
【関連記事】




コメント