特定のフォントを使ったり、文字を大きくしたりすると、行間が広がり過ぎてしまって、バランスが悪くなってしまうことはありませんか。
私は、特にフォントをメイリオに設定すると、この現象が良く起きてしまいます。(下図)
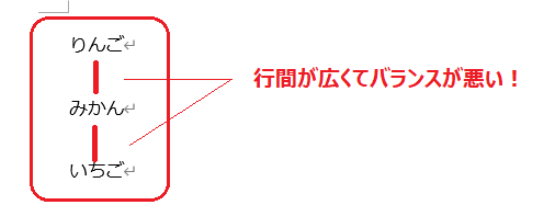
こうした際の解決方法をご紹介したいと思います。
なお、ワードで作った資料の見栄えを整える方法については、他にもまとめています。知っている機能もあるかもしれませんが、役立つ機能も見つかると思いますので、ご覧いただけると幸いです。
原因
このような原因は各フォントや文字サイズに合わせて、標準として設定されている行間が広すぎることに起因します。
なので、行間を狭くする必要があります。
やり方
① 行間が広くなってしまっている箇所をドラッグする。
② ホームタブのスタイル内にある「標準」と記載された箇所にカーソルを合わせて右クリックし、表示された項目の中で「変更(M)」を選択します。
③ スタイルの変更が表示されたら左下の「書式(O)」を選択し、「段落(P)」をクリックします。
④ 段落が表示されたら、間隔箇所の行間(N)が「一行」になっているので、「固定値」に変更して、間隔(A)を18pt~20ptに調整し、OKを押していきます。
⑤ 行間が狭くなって表示されます。
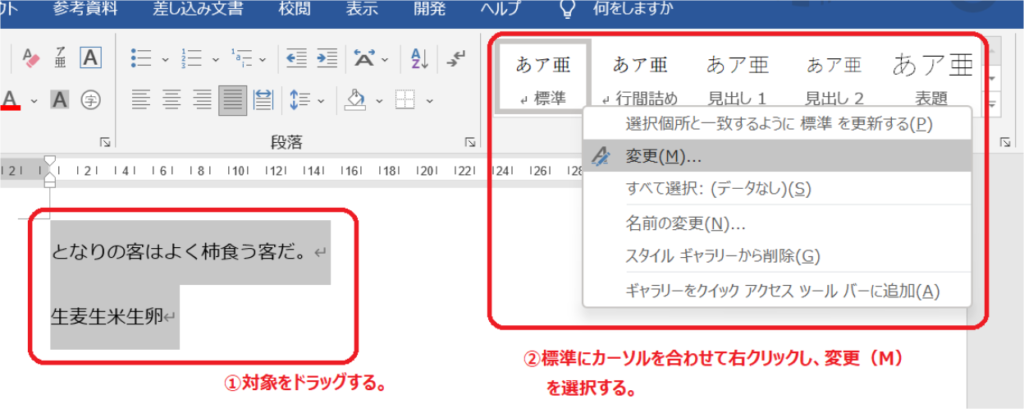
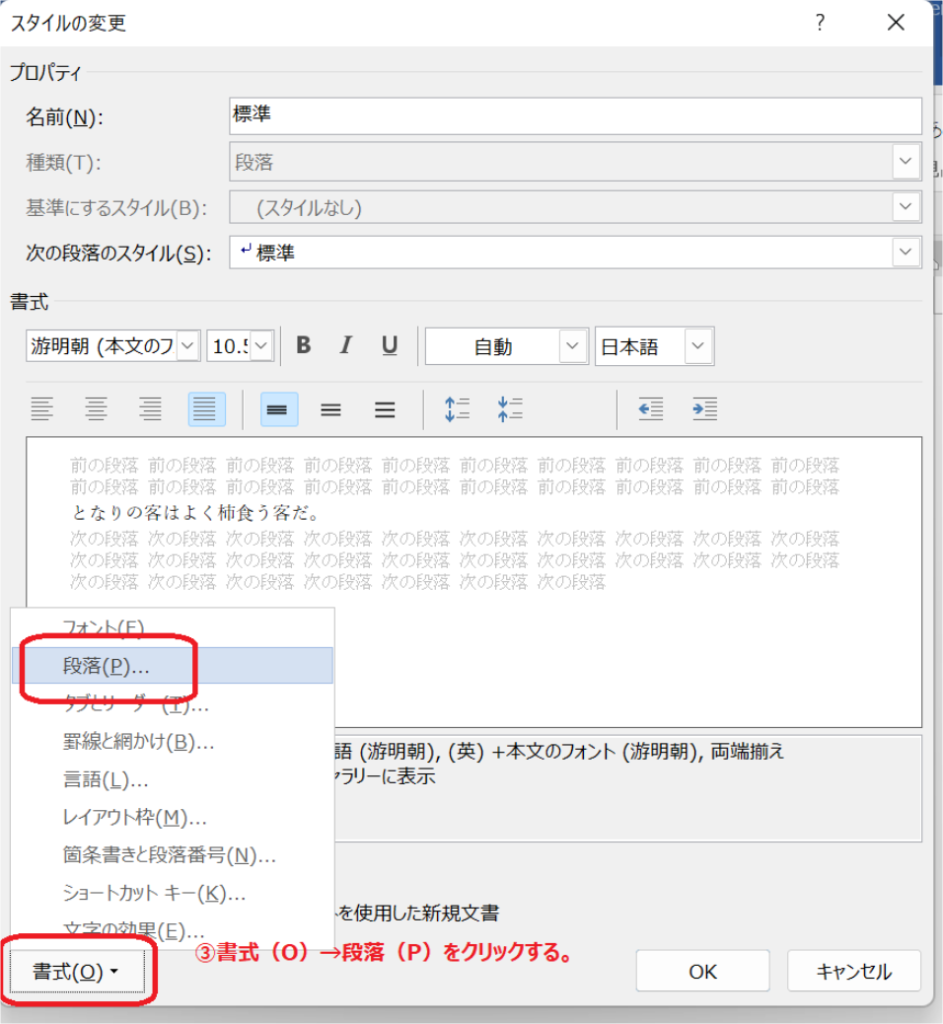
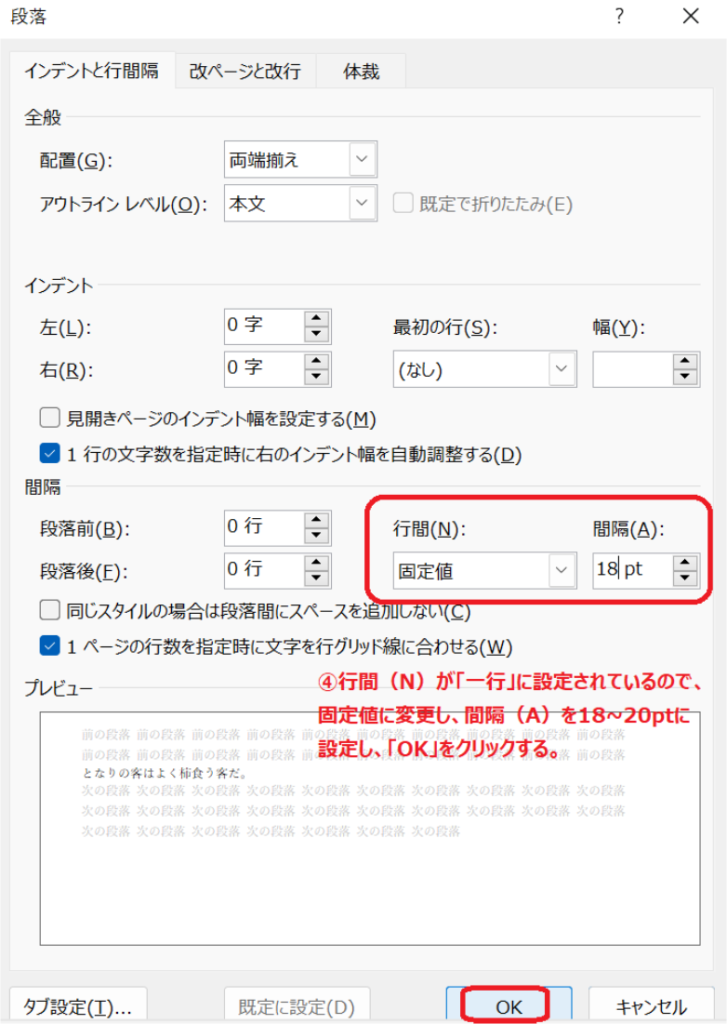

最後に
この他にもワード揃え方シリーズとしてまとめているので、ご覧にただけると幸いです。
関連記事
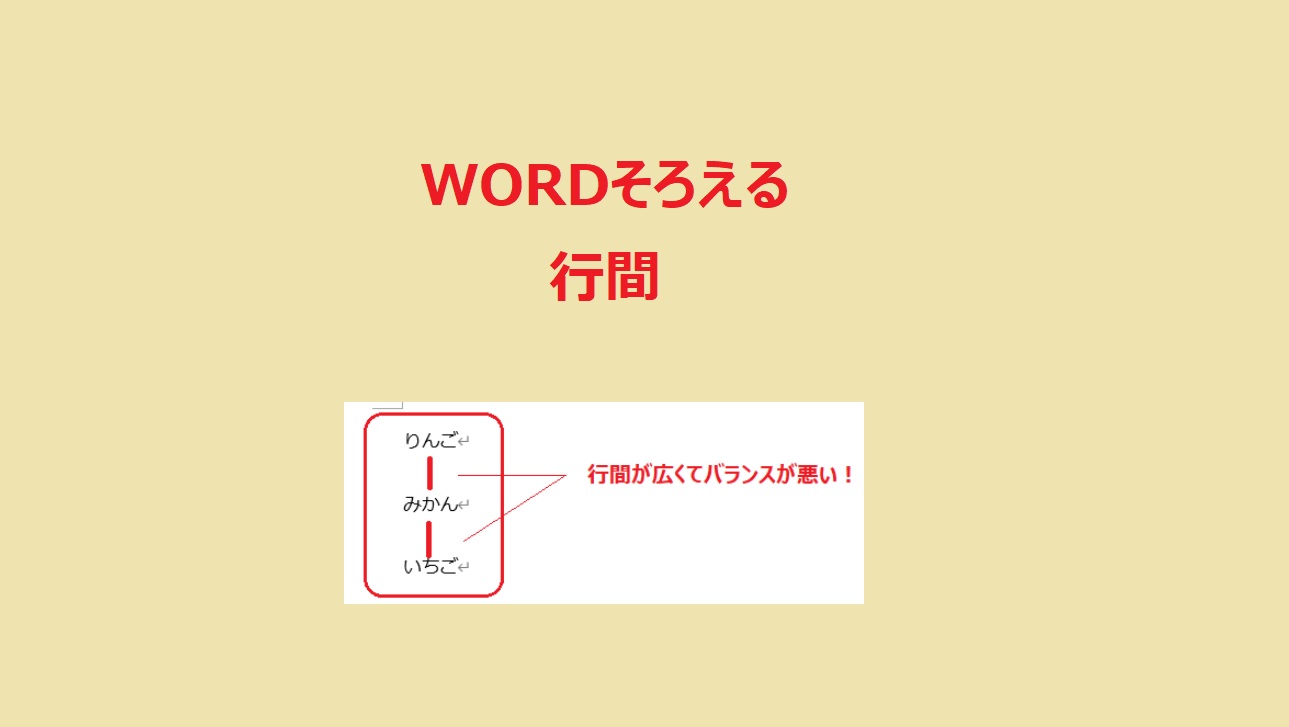



コメント