どうもこんにちは!
エクセルでグラフを作っていると、ある一つのデータが突出している(外れ値がある)ため、バランスの悪いグラフになってしまったことはありませんか。
そうしたときの対処法をご紹介したいと思います。
例として、A~E社の売上高(下図)をもとに作成していきたいと思います。
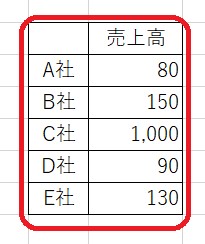
1.通常どおりグラフを作る
まずは、通常どおりグラフを作りましょう。
赤枠全体をドラッグして、挿入→グラフを選択すればグラフができます。
そして、できたグラフが次のとおりです。
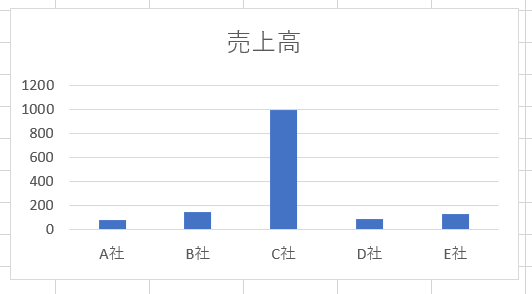
C社が他社と比べて圧倒的に高く、外れ値となってしまっているため、A社、B社、D社、E社の細かい違いがわかりません。
非常に見にくいです。
2.エクセルの外れ値を減らして見栄えを整える。
これはどういうことかと言うと、C社の売上高が1,000となっていますが、この値を減らしていき、グラフ全体のバランスを整えます。
例えば、C社の売上高を1,000から500に変えてみます。
そうすると、さっきよりはA社、B社、D社、E社の数字の大小がわかるようになってきました。
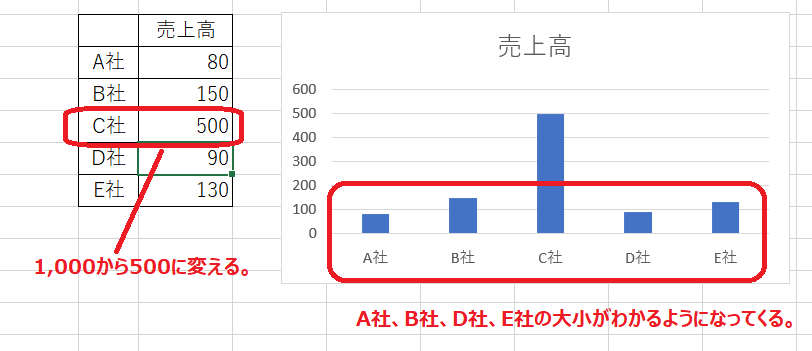
しかし、C社をもう少し下げればもっと見やすくなるかもしれませんので、更に200まで下げてみます。
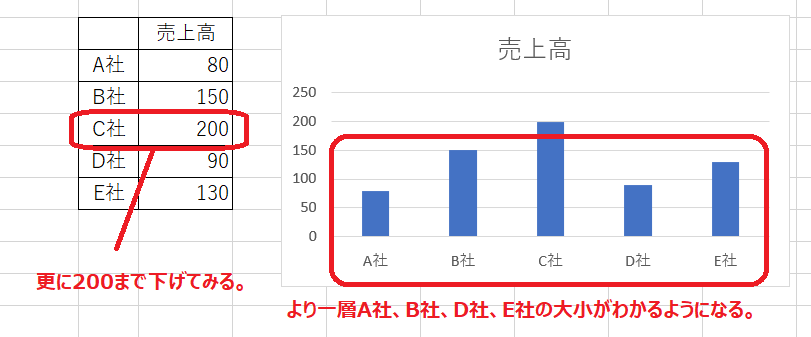
先ほどよりもより一層見栄えがよくなりました。なお、このとき、C社の売上高の値は他社よりも多くしておきましょう。
3.外れ値のメモリを書き換える。
先ほどの「2.」では確かに、C社を除く各社の大小がわかりやすくなりましたが、C社の値は200となっており、1,000ではありません。
なので、グラフのメモリを200から1,000、更に250を1,050に変える必要があります。
そのためには、まず、グラフのメモリ箇所を右クリックして、「軸の書式設定(E)」をクリックします。
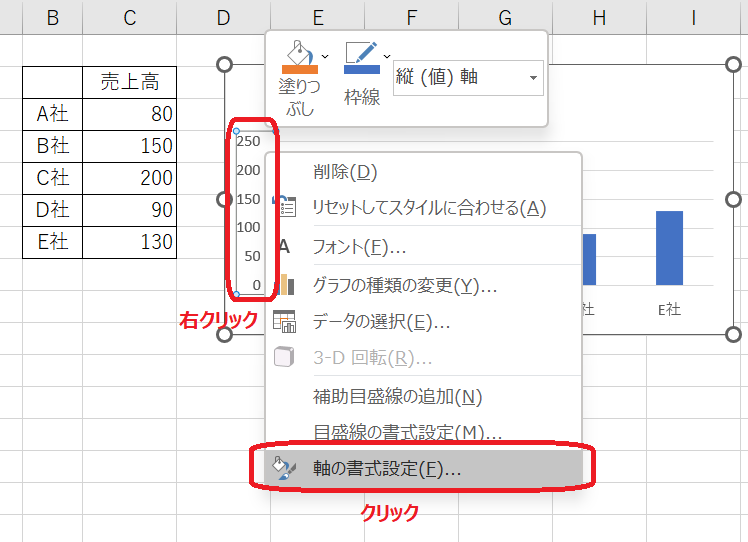
次に、エクセル画面の向かって右側に「軸の書式設定(E)」が表示されるので、最下層まで移動すると、表示形式コード(T)があることを確認します。
そうしたらそこに「[=200]“1,000″;[=250]“1,050″;0」と入力し、「追加」をクリックします。これは現在、メモリが200になっていますが、それを1,000に記載し、250についても1,050に変更するという意味になります。もし、ご自身で作成したグラフに対して実施するならば、「[=現在のグラフの値]“実際の数値”;[=現在のグラフの値]“実際の数値”;0」というように記載し、入力してください。
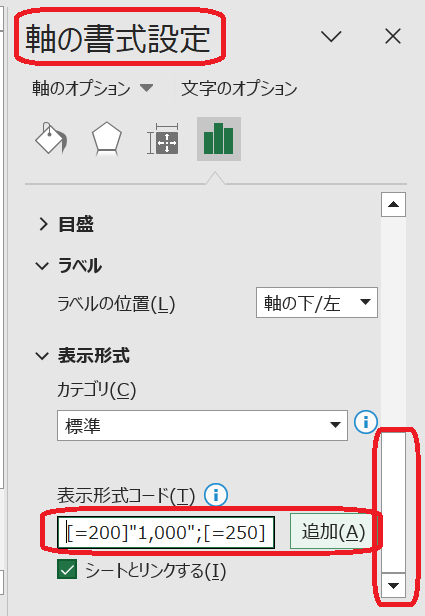
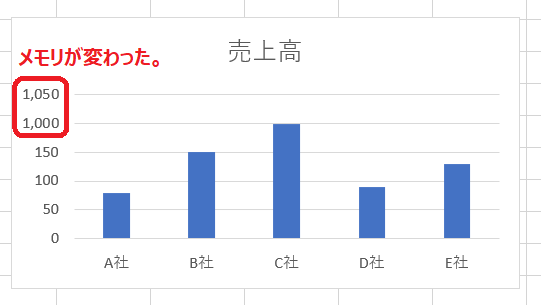
4.グラフの途中が省略されていることを示すマークを外れ値の棒グラフに記載する。
現状、「3.」までの工程で実際の数値としては一致することとなりました。しかし、メモリについては150から1,000にいきなり飛んでしまっており、棒グラフとしては正しく表現できておりません。
そこで、挿入→図→図形で省略を表現できそうな図形を選択して、C社の棒グラフに貼りつけます。
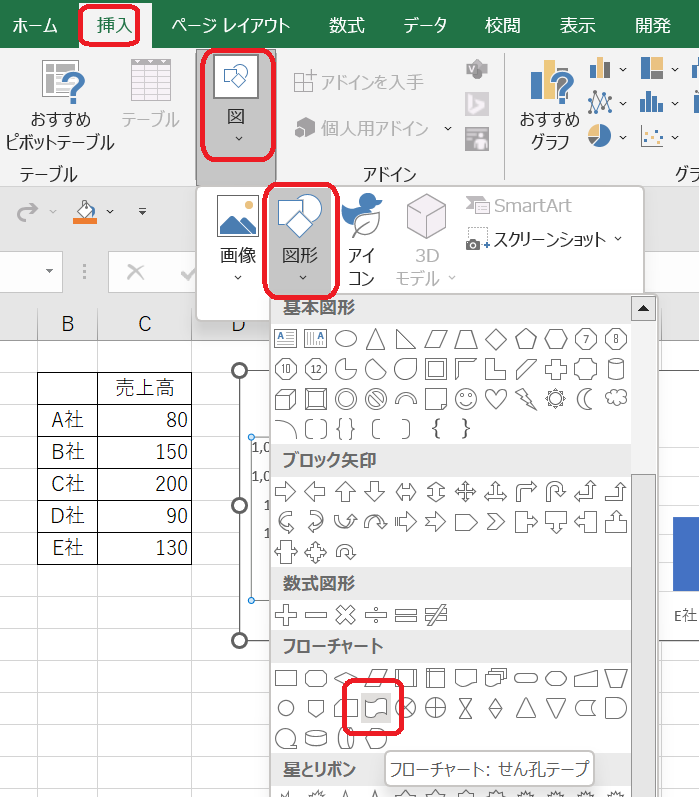
そうすれば以下のようなグラフを作ることができます。
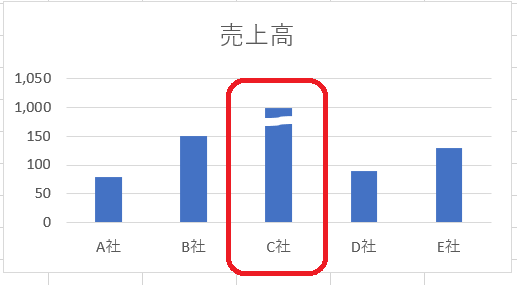
5.最後に
エクセルでグラフを作るとき、エクセル自体にその機能があれば良いのですが、特にそういったものはなく、少し工夫する必要があります。この記事が参考になれば幸いです。また、その他、エクセルでグラフを作る際のコツも次のとおりまとめましたので、併せてお読みいただけると幸いです。
【関連記事】
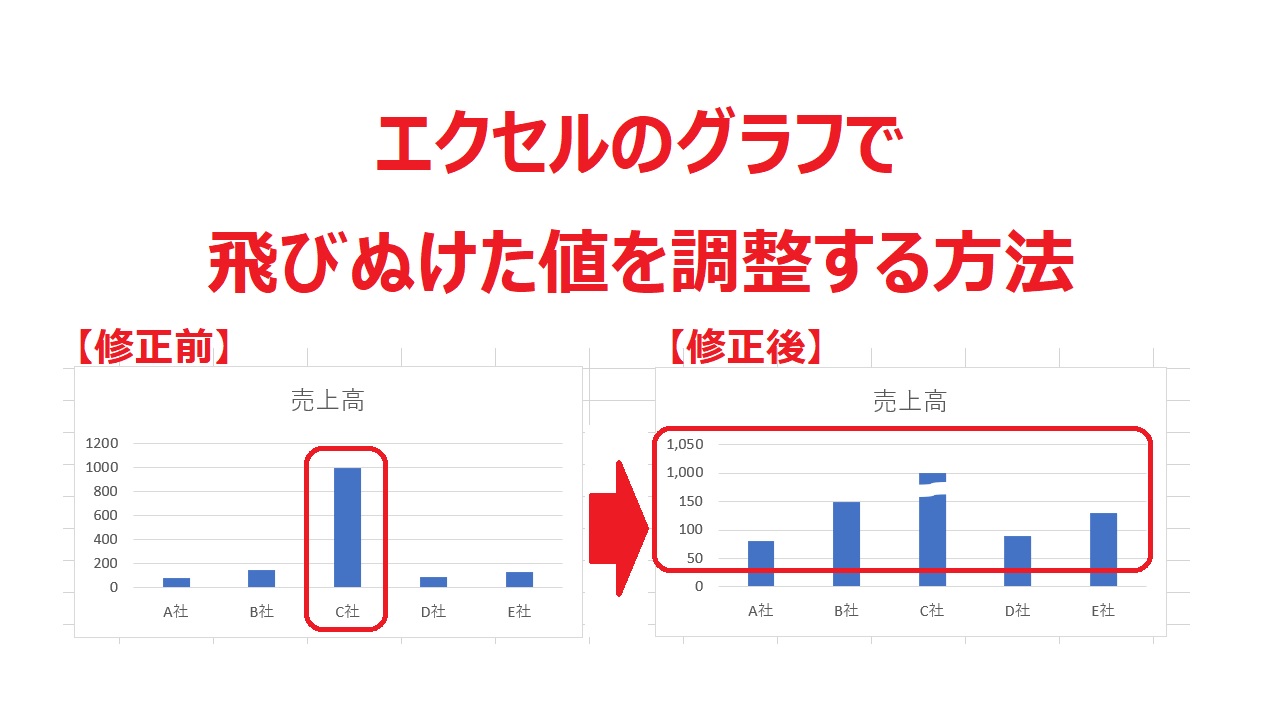




コメント