
パワーポイントで資料を作成していると、デフォルトのフォントが気に入らず、毎回変えなければならず、うっとうしい。

パワーポイントのフォントを効率的にかえたい!
このようにパワポのフォント設定にうんざりされている方は多いのではないでしょうか。
今回は、パワポのフォント設定をデフォルトでかえる方法をご紹介します。
スライドマスターでフォントをかえる方法
① 表示タブ内のマスター表示にある「スライドマスター」を選択します。
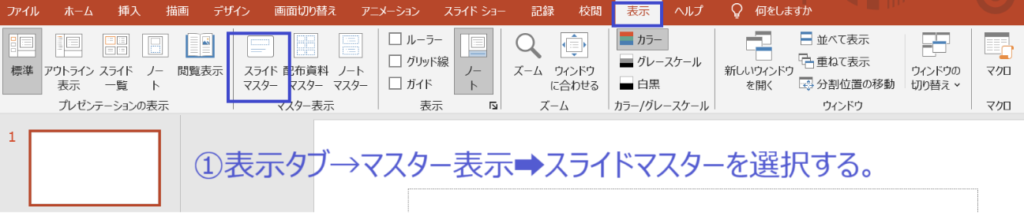
② フォントを選択すると、一番下に「フォントのカスタマイズ」があるので、それを選択します。
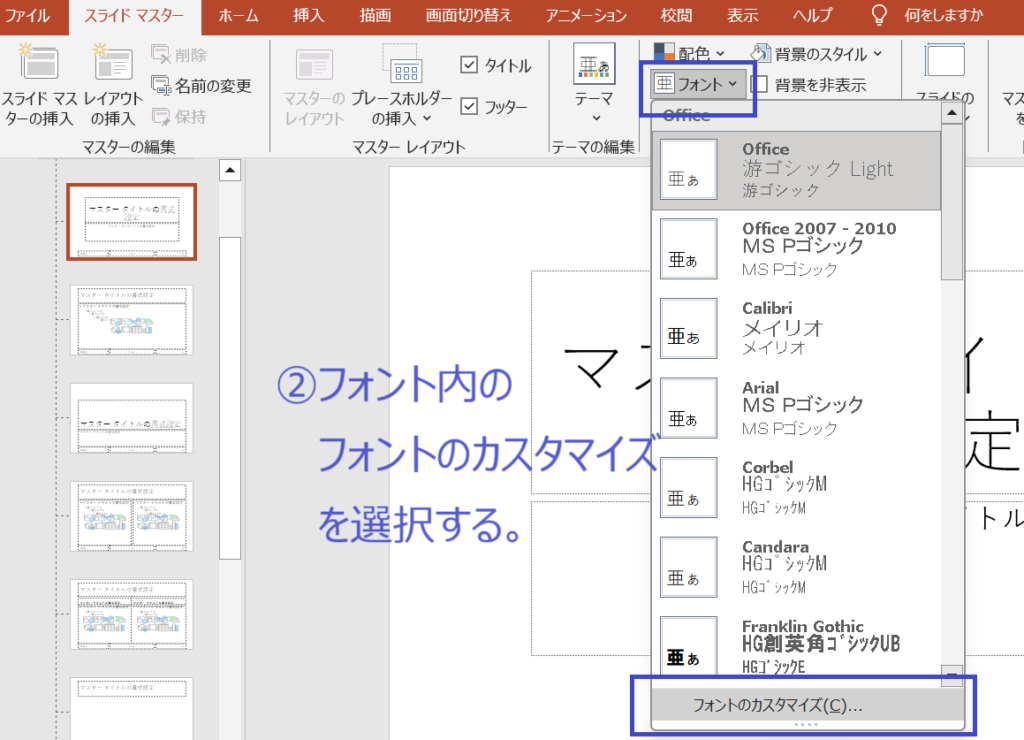
③ 「新しいテーマのフォント パターンの作成」が表示され、フォントを選択するタブが4つ出てきますので、各項目に沿って、デフォルト設定したいフォントにかえましょう。下側にある名前ですが、フォントのデフォルト設定を区別するためだけに使いますので、変更しなくても良いですが、わかりやすくするため、フォント名を入れておくとよいかもしれません。その後、保存をクリックしてください。
また、パワーポイントのフォントでおすすめのフォントについては、時間があれば別で取り上げたいと思いますが、企業のIR資料等でよく使われているのは、「Meiryo UI」かと思います。最近はいろいろなフォントがありますので、いろいろな資料を見比べても良いかもしれません。
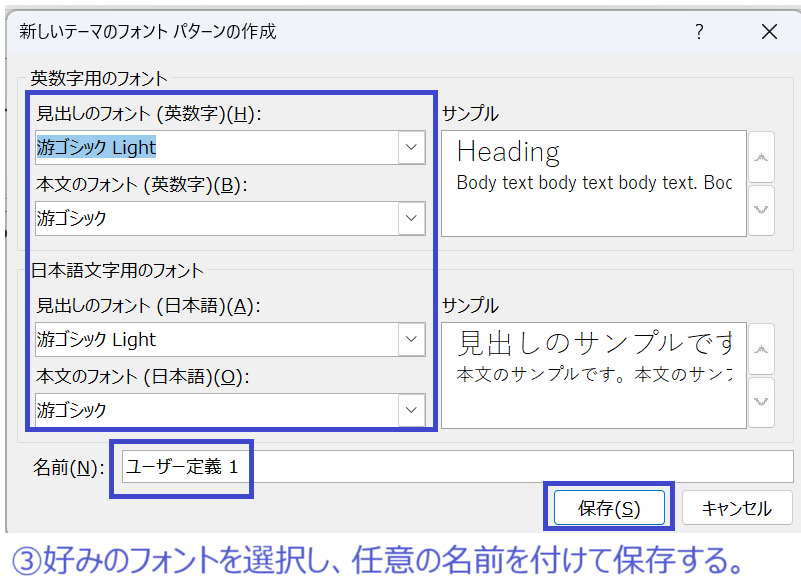
【変更後の例】
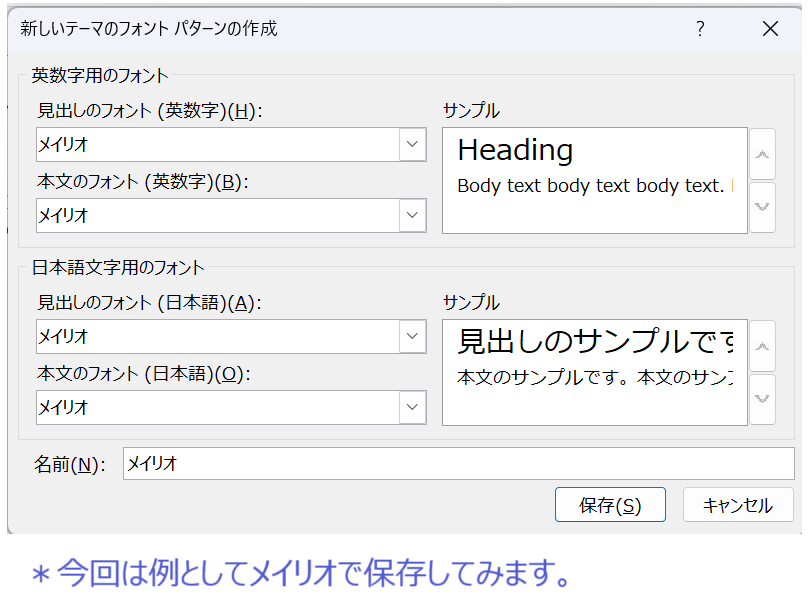
こうすると、スライドマスター内のフォントが設定されたフォントに変更されます。
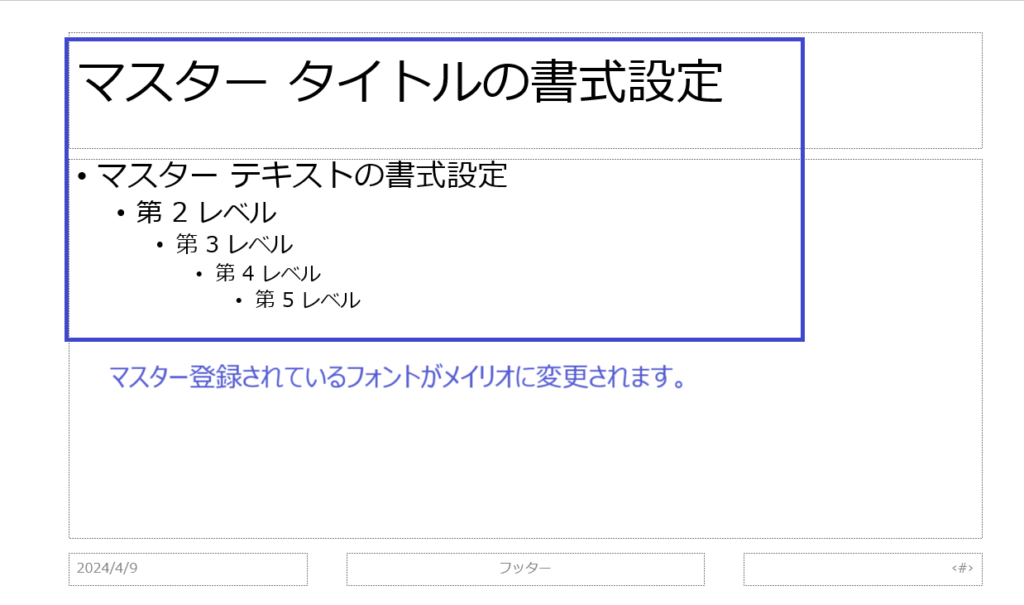
何回かフォントをかえてみて、やっぱり最初に作ったフォントが良い等と思ったら、同様のスライドマスター内のフォントをクリックすると、ユーザー定義内に自分の作ったフォントが表示されますので、改めて好みのフォントを選択するようにしてください。
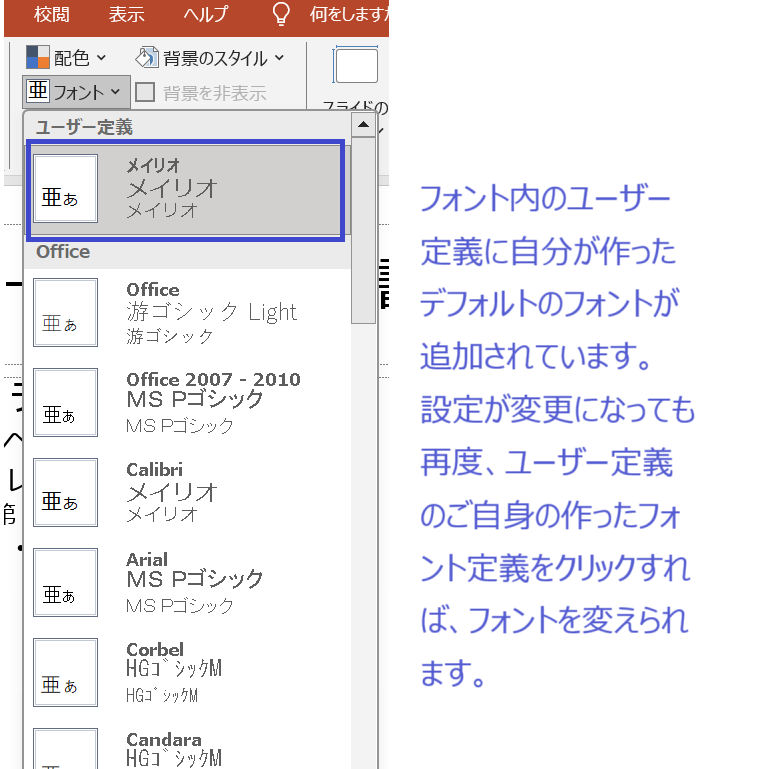
スライドマスターを使用せずにフォントを代える方法
上記がパワポのフォントをかえる一般的な方法ですが、別のやり方もご紹介します。
① ホームタブ内の置換をクリックする。

② フォントの置換をクリックする。
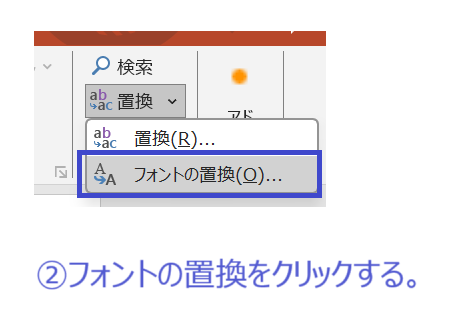
③ フォントの置換で、置換前のフォントと置換後のフォントを選択する。
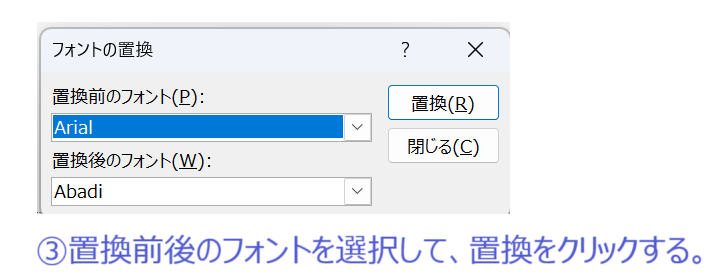
こうすると、一気にフォントが変更されます。
それでもフォントが代わっていない場合の対処法
最後に、自分好みのフォントに設定したはずなのに、またフォント設定できていない場合の対処法をご紹介します。恐らくスライドマスターが関与していない領域のフォントなのかもしれません。
そうした場合は、まず自分好みのフォントに代えてください。次に、フォントを代えたいテキストボックスを右クリックし、既定のテキストボックスに設定を選択してください。
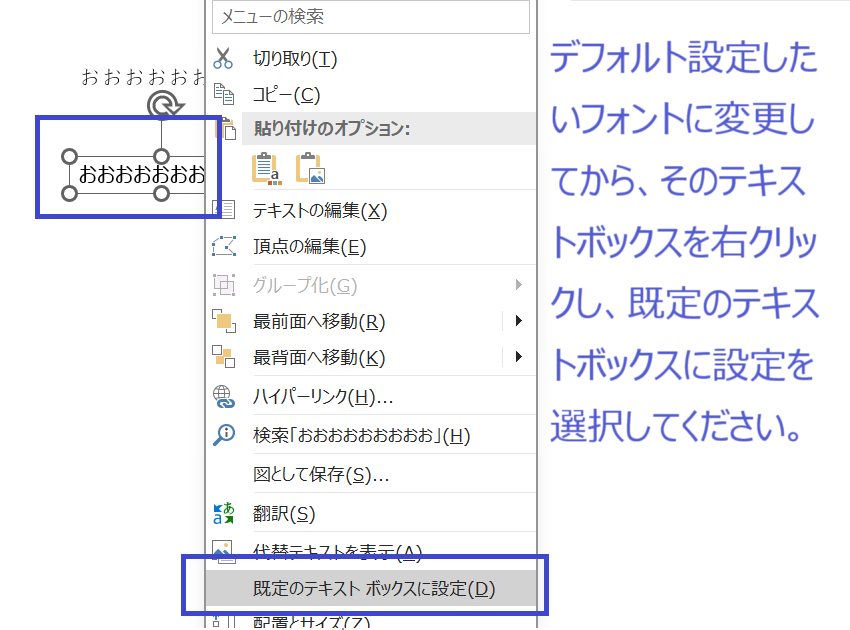
まとめ
以上のことをすれば、パワーポイントでフォントをデフォルトで変更することができます。
お悩みが解消されれば幸いです。



コメント