
ワードでアンケートフォーマットを作成したいのだけど、複数の選択肢の中から複数選べるようにしたい。若しくは複数の選択肢の中から一つを選べるようにしたい。この場合、どうすれば良いの?
このようなことで悩まれる方もいるのではないでしょうか。
複数の選択肢の中から複数選べるようにするには、チェックボックスを使います。一方で、複数の選択肢の中から一つを選べるようにするには、オプションボタン(別名、ラジオボタン)を使います。今回、これらの設定の仕方について解説したいと思います。
なお、先日、選択タブ(ドロップダウンリスト)の作り方も記事にしましたので、併せてご確認いただけたら、ワードでできることの幅が広がるかと思います。
1.事前準備(チェックボックスとラジオボタン共通)
(1)「ファイル」タブから「オプション」を選択する。
※オプションは下の方にあり、「その他」という中に「オプション」があります。
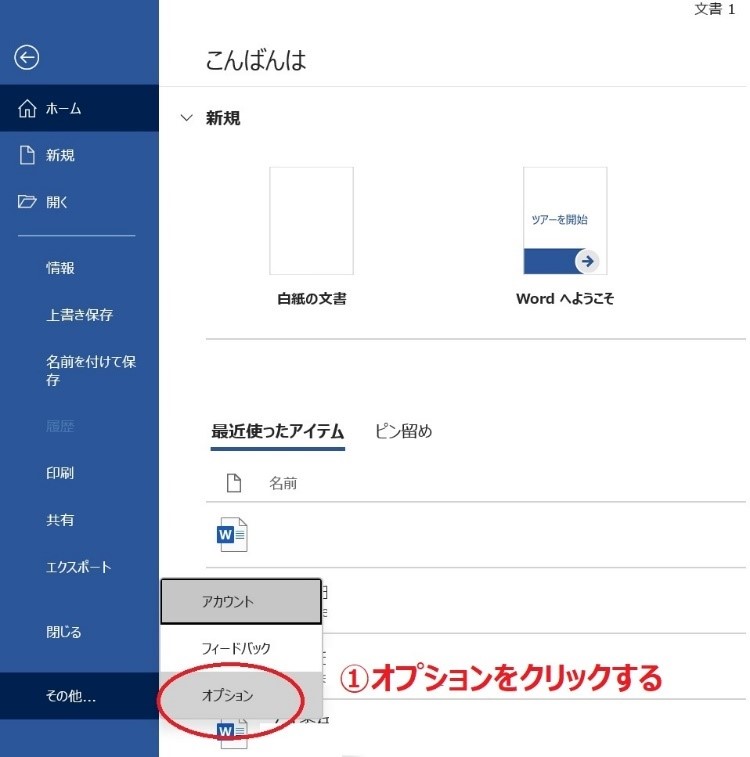
(2)「リボンユーザーの設定」から右側の「メインタブ」にある「開発」にチェックがはいっているか確認します。
※チェックが入っていない場合はチェックを入れて、OKを選択します。
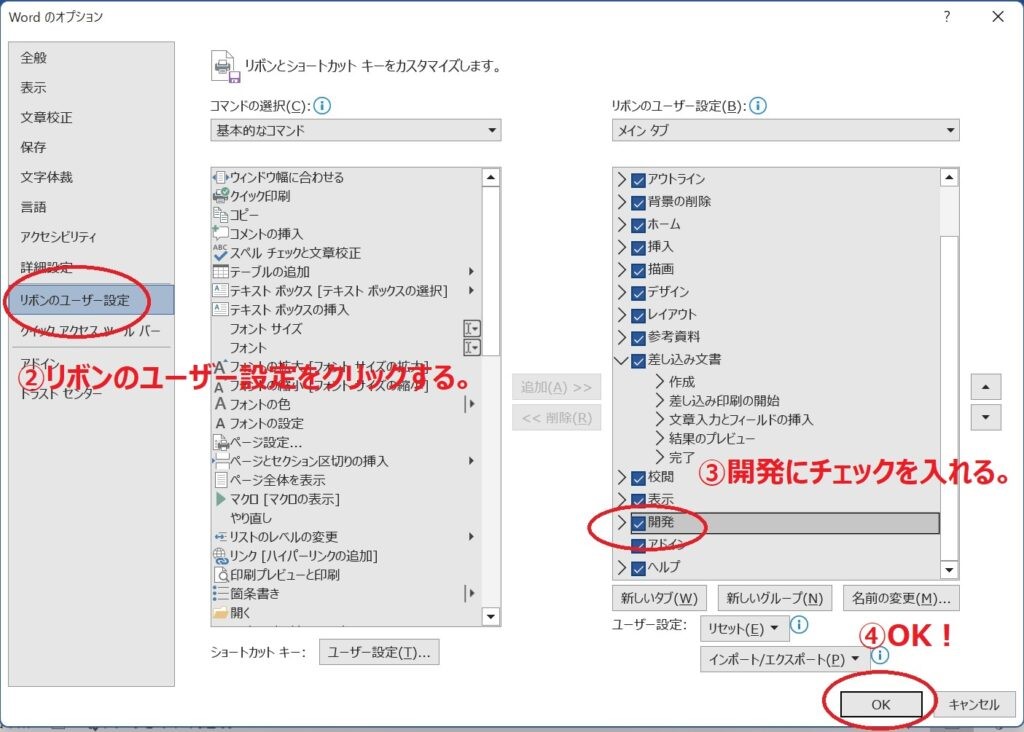
2.チェックボックスの作り方
(1)チェックボックスを作りたい箇所に項目を記載し、チェックボックスを配置したい場所にカーソルを持っていく。①
(2)開発→コントロール内の「☑」(チェックボックスマーク)をクリックする。②③
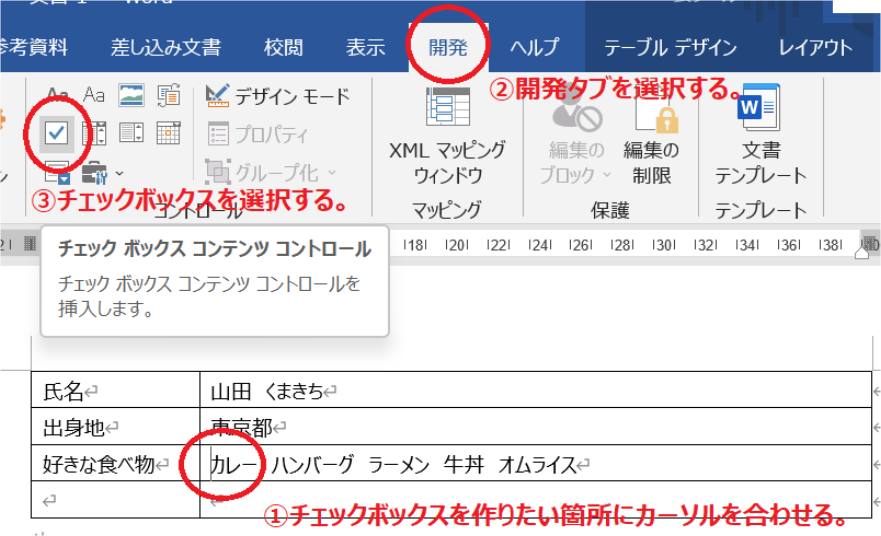
(3)コンテンツコントロールのプロパティ→チェックボックスのプロパティ→「選択時の記号」(変更)をクリックする。④⑤
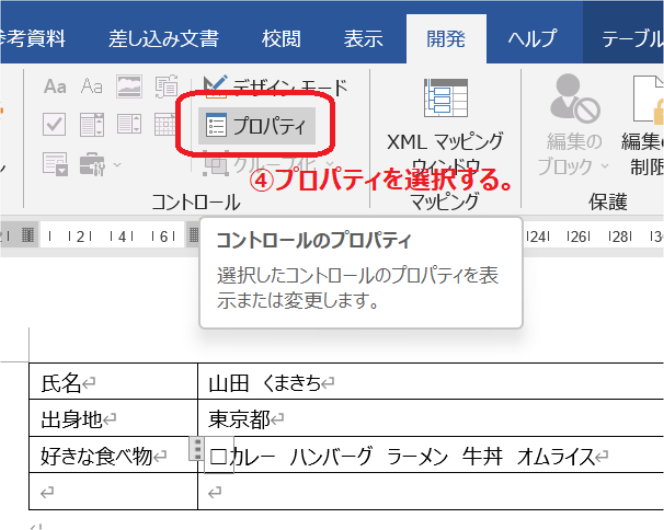
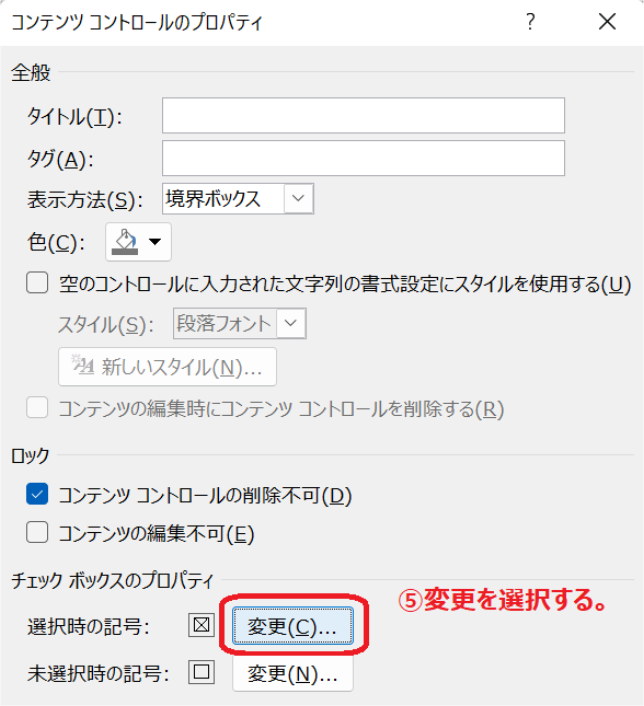
(4)Wingdingsの最後の方のページにある☑→チェックボックスを選択する。⑥~⑨
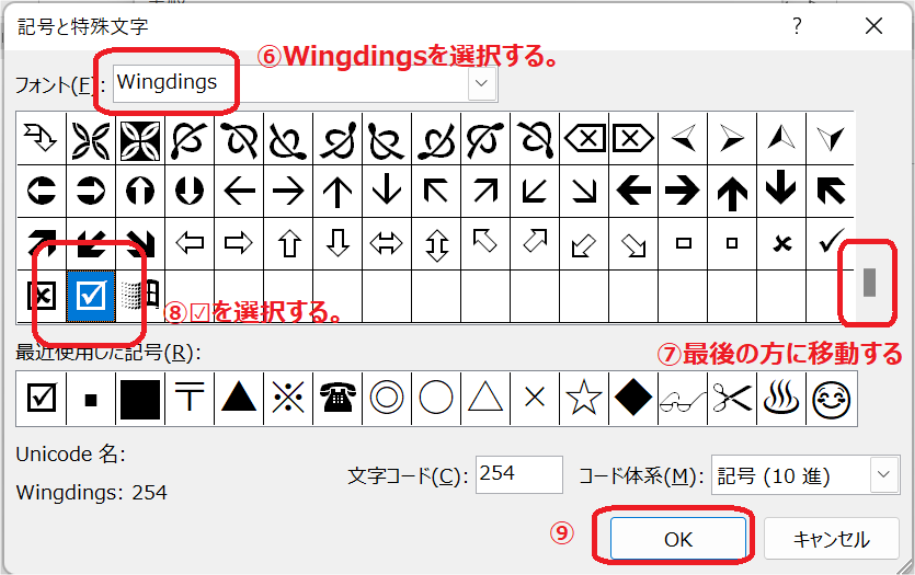
※文字は必ずしもチェックボックスにすべきというわけではなく、お好みのデザインで良いです。
※ロックで「コンテンツコントロールの削除不可」を選択する。
(5)各選択肢の前にセットする。⑩
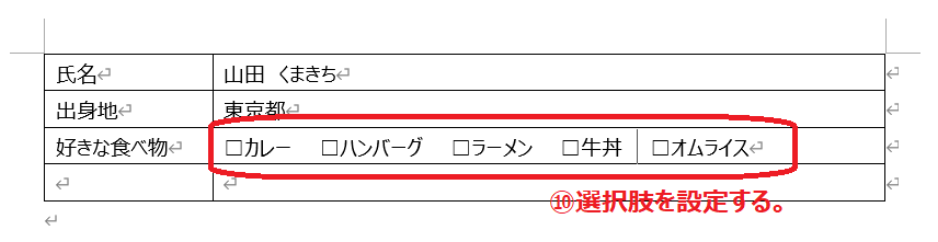
3.ラジオボタンの作り方
(1)ラジオボタンを作りたい箇所に項目を記載し、チェックボックスを配置したい場所にカーソルを持っていく。
(2)開発→コントロール→工具箱マークをクリックしてActiveX内の「⦿」(ラジオボタンマーク)をクリックする。①②③
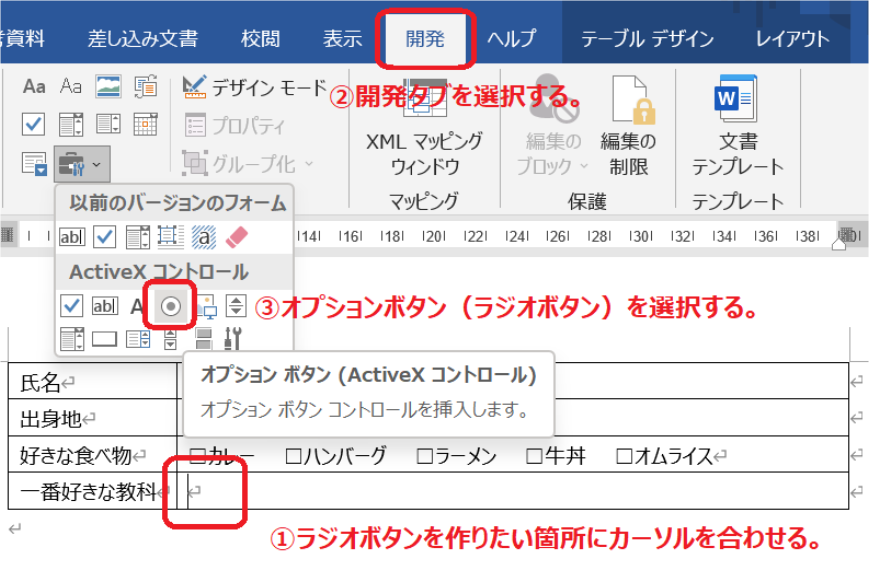
(3)「〇 Option Button1」と表示されるので、それをクリックし、開発→コントロール→プロパティを選択する。⑤
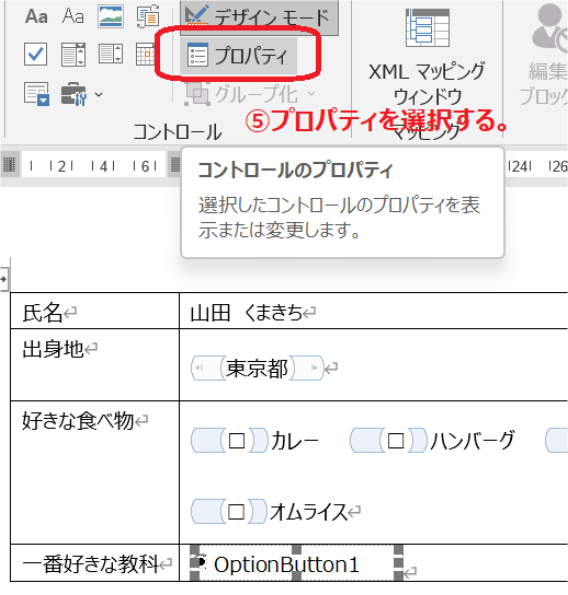
(4)プロパティが表示されたら、内容を変更していく。⑥⑦
①Captionの「Option Button1」を自分の考えた選択肢名に変える。
②Group Nameを任意でひとつ決める。
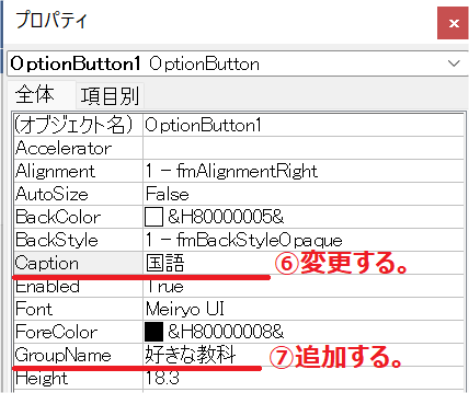
(5)二つ目の選択肢を(2)(3)(4)のやり方で作る。⑧
※二つ目の選択肢のGroup Nameは(4)②で定めたものと同じものを記載します。こうすることで同じGroup Name内の選択肢の中から1つだけ選べるようになります。
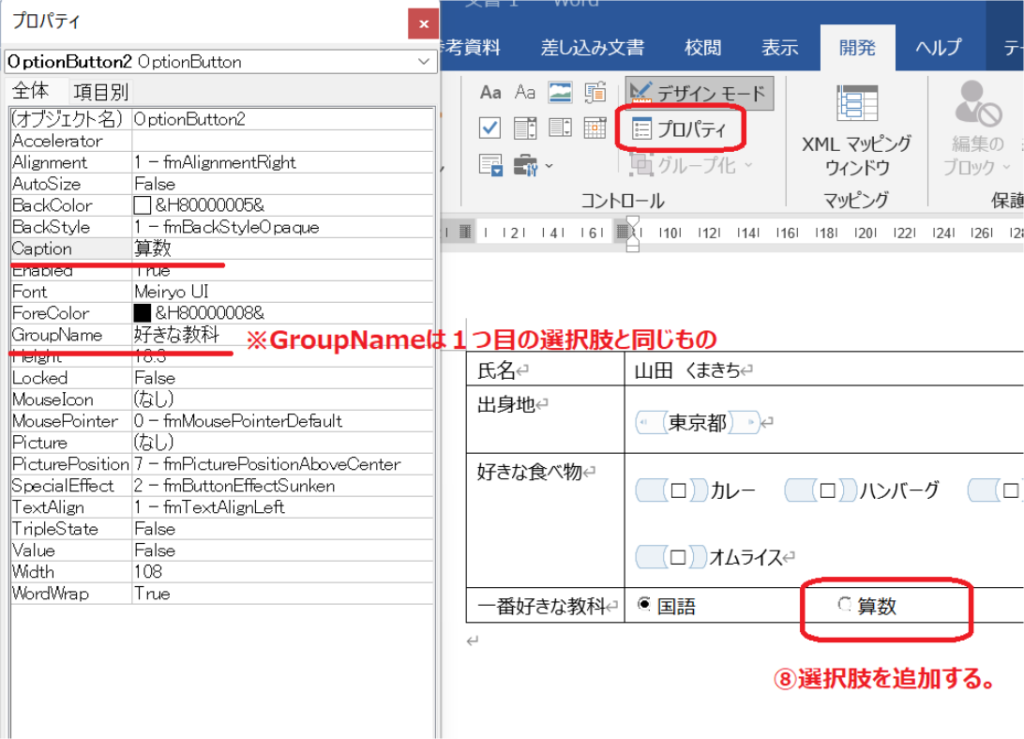
(6)三つ目以降の選択肢も(5)と同じ要領で作成する。⑨
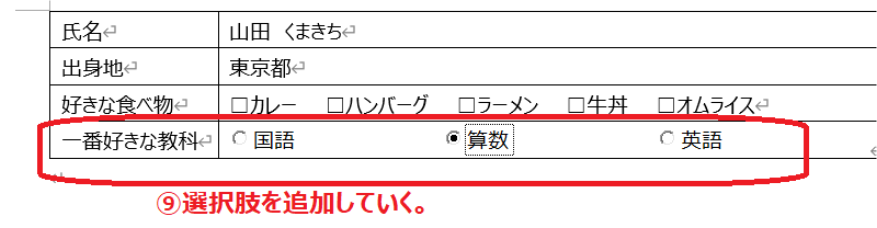
4.最後に
チェックボックスやラジオボタンはエクセルでも作ることができます。しかし、ワードで作った方が操作する人にとっては使いやすいのかと思います。
前回ご案内したドロップダウンリストと合わせて作ってみてはいかがでしょうか。
【関連記事】




コメント