エクセルで作った名簿をワードに反映させるにはどうすればよいか。
そのやり方をまとめました。なお、今回は、ラベルを差し込んだ場合になります。
ご参考になれば幸いです。
① エクセルで名簿を作る。
エクセルで名簿を作り、保存しておきます。
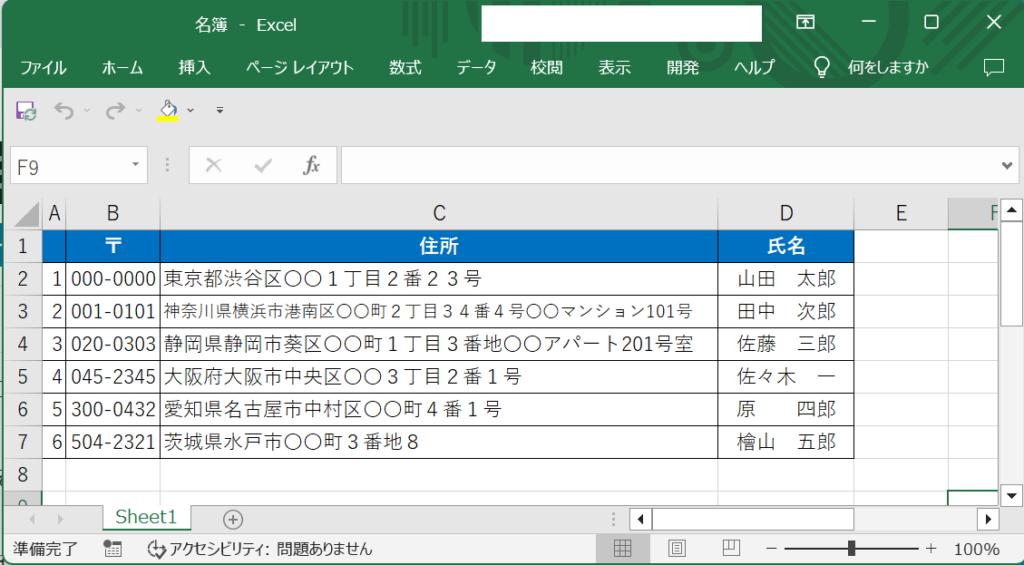
② 「差し込み文書」タブの「差し込み印刷の開始」の「ラベル(A)」を選択する
※差し込み文書タブには、「作成」にも「ラベル」がありますが、こちらは使用しません。
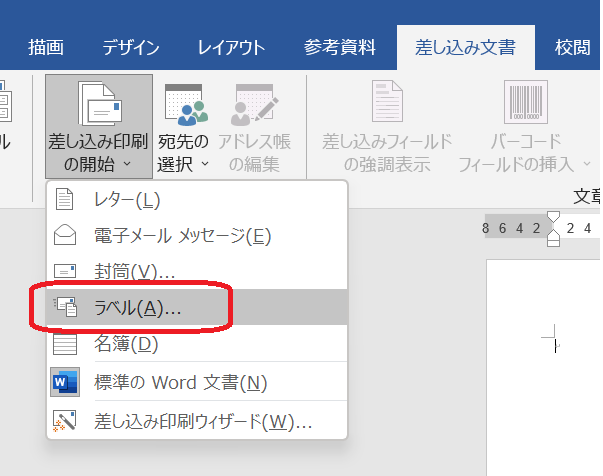
③ ラベルオプションが表示されるので、ラベル情報を入力していく
ラベル情報では、市販の用紙に合わせて、ラベルが選択できます。もし、自分で用意した市販のラベルが登録されていなければ、「新しいラベル(N)」からラベルを作成できますが、他社のラベルでも同様のサイズを用意していることが多いので、他社ラベルを探した方が早いかもしれません。なお、おすすめとしては、A-ONEのラベルを購入しておくと便利かと思います。A-ONEはラベルメーカーとしては広くシェアをとっており、サイズも豊富です。
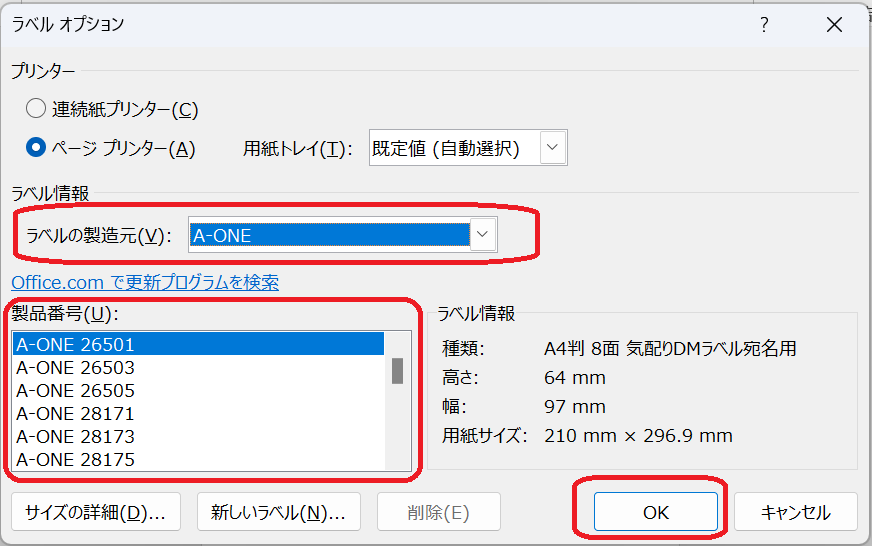
④ ③を行うとワードの文章欄に枠が表示される。「宛先の選択」→「既存リストを使用(E)」を選択する
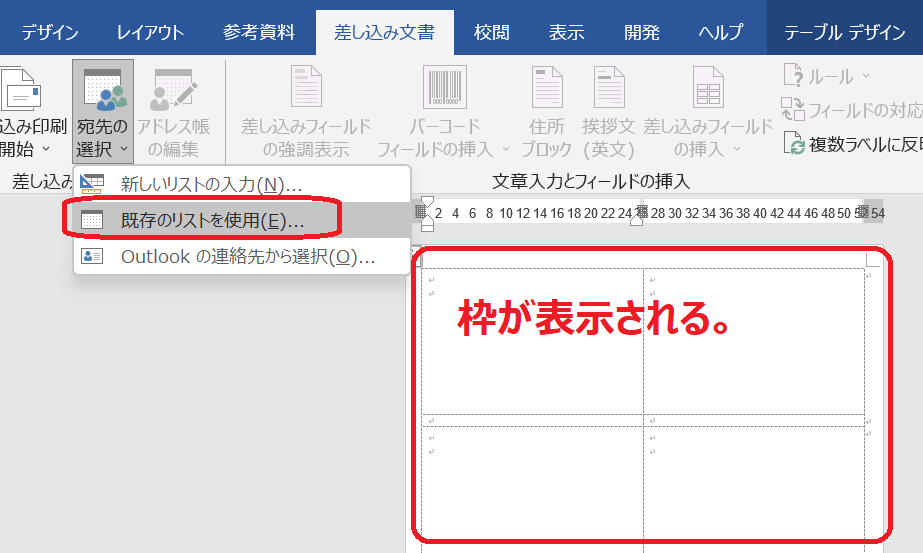
⑤ 「④の既存リストを使用(E)」から、ワードファイルに入力したいエクセルのリストを指示に従って反映させる
そうすると、≪Next Record≫が最初の枠以外の枠で表示されたら、差し込みフィールドの挿入でラベルに記載したい箇所に情報を書き入れてください。

なお、下図のとおりなのですが、表示されるのはエクセルに記載された情報なので、エクセルで記載された以外の情報を掲載したい場合は、そのまま最初の枠に追加で必要事項を記載しましょう。例えば、今回のケースでは「〒」や「様」を追加したかったので、自分で入力しました。
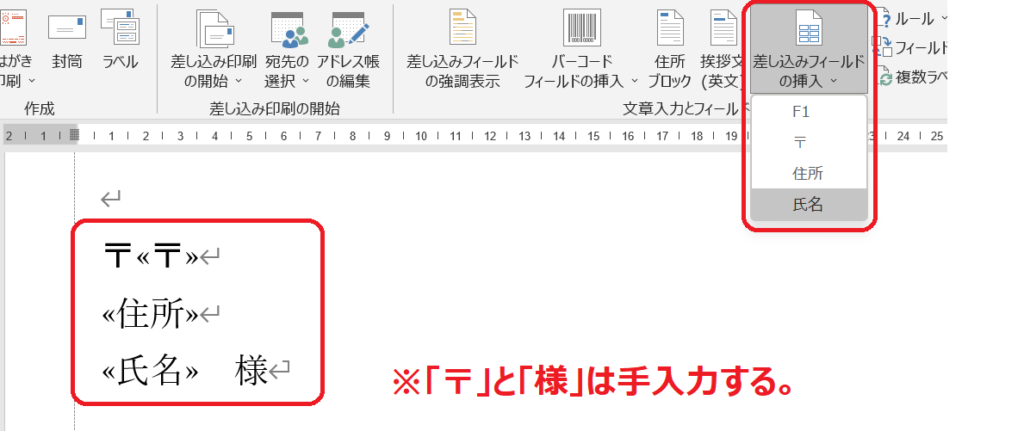
⑥ 結果のプレビューを選択する
これを選択したら、ラベルが表示されます。
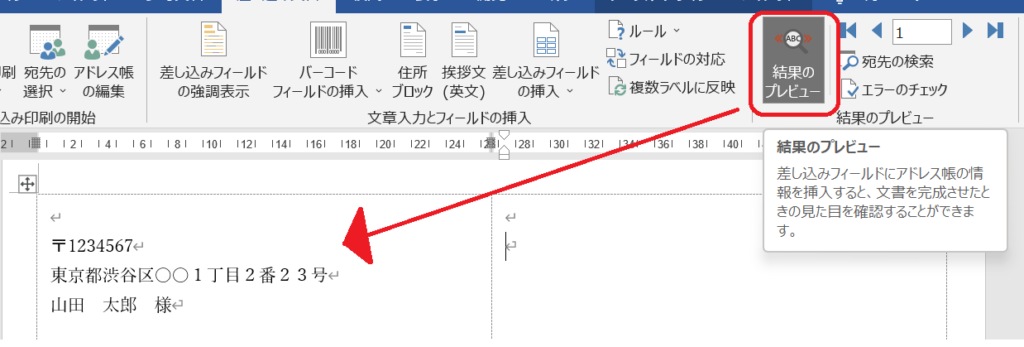
⑦ 「文章入力とフィールドの挿入」の「複数ラベルに反映」を選択する。
そうすればエクセルに入っていた名簿のすべてが反映されることになります。
⑧ 印刷する
「完了と差し込み」で「文書の印刷」を選択する。
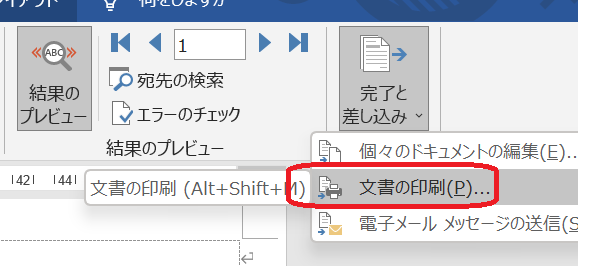
「文書の印刷」を選択すると、「プリンターに差し込み」が表示されます。作成されたラベルのすべてを印刷したいのであれば「すべて(A)」を選択し、そうでないのであれば、設定に従って入力しましょう。後は通常のプリンタ印刷と同じです。
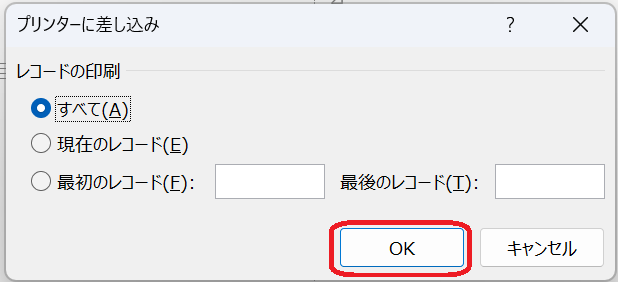
【関連記事】




コメント