ワードでフォントのサイズを大きくすると、それに伴って行間が広くなってしまうことはありませんか。
非常に不便ですよね。
【参考】
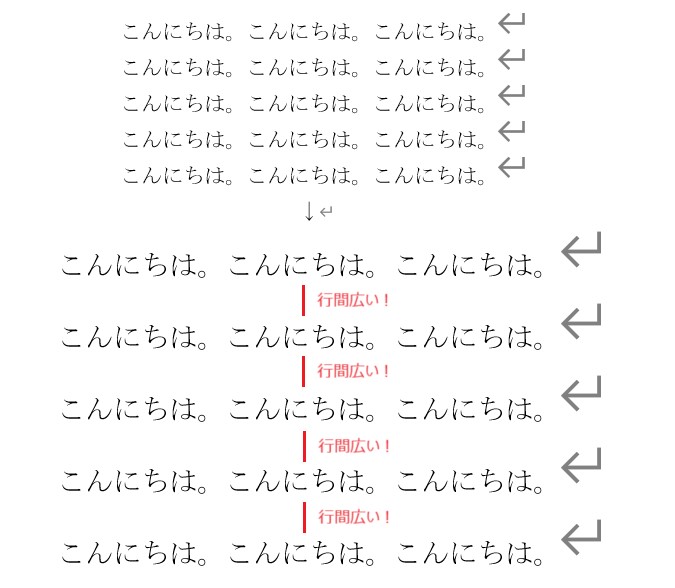
今回は、その修正方法について説明したいと思います。
行間を狭くする方法
①行間を狭くしたい文字や文章をドラッグしてから、②ホームタブの「段落」内の右下の矢印をクリックする。
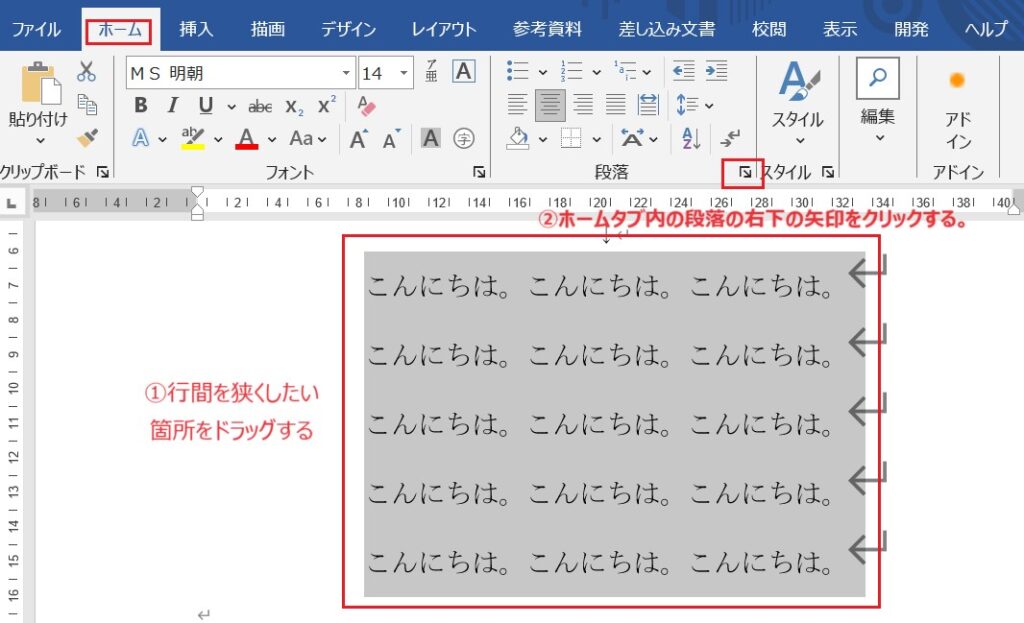
③段落内の間隔と書かれた箇所の「行間(N)」を固定値に変更し、「間隔(A)」のポイントを調整する。間隔(A)の目安としては、MS明朝14ポイントならば、17~18ポイントがちょうどよいと思います。設定が終わったら、OKをクリックする。
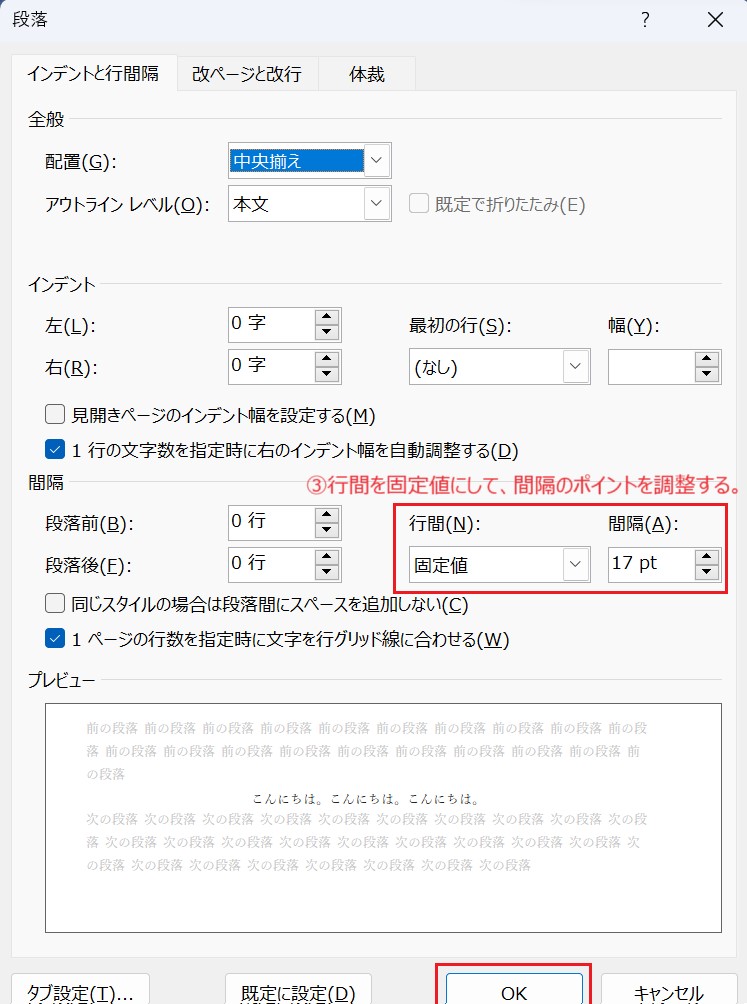
そうすると、下記のとおり行間が狭くなります。
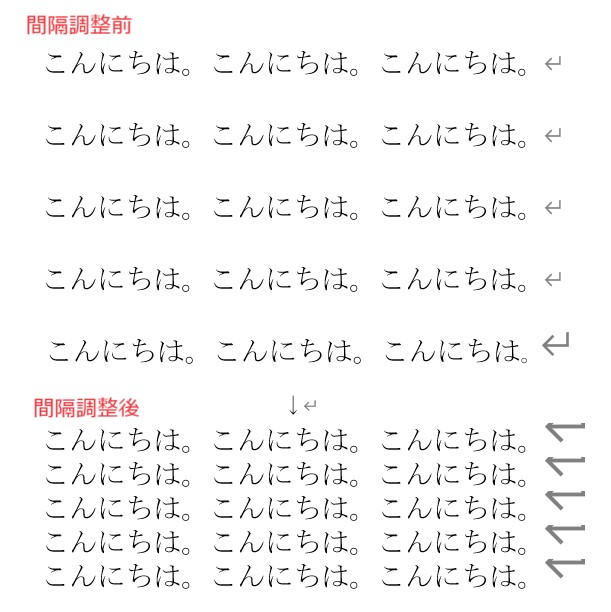
行間をデフォルトで変える
今度は少し応用して、今後、一定の文字サイズをデフォルトで設定する方法について説明したいと思います。「ホーム」タブのスタイルの標準を右クリックし、変更を選択する。
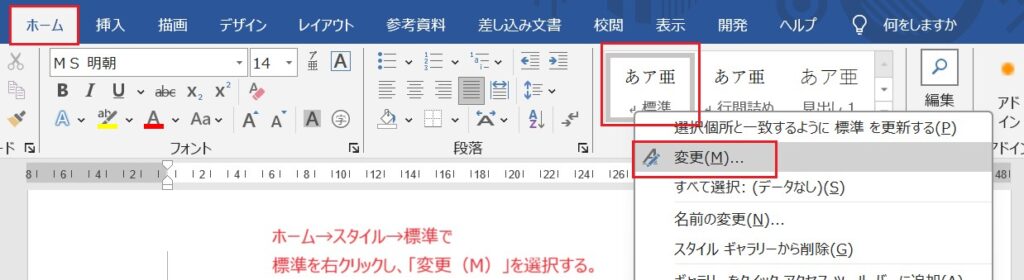
書式でフォントの種類や文字の大きさのデフォルト設定を変更しておく。
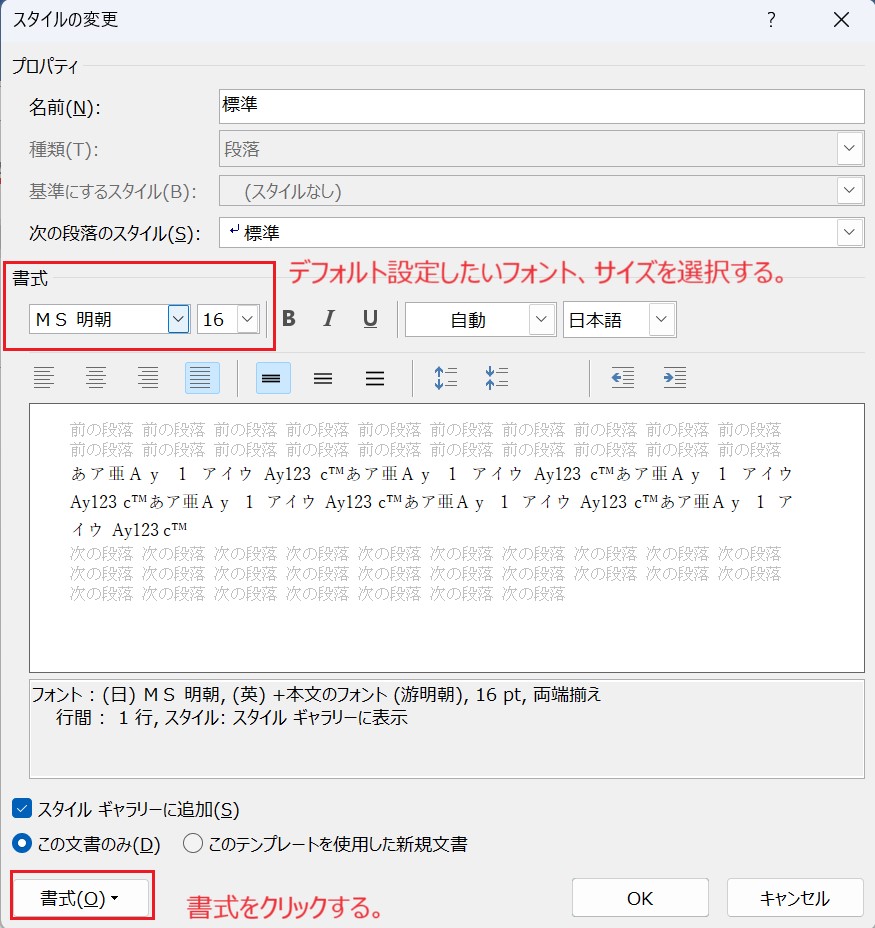
左下の「書式」で「段落(P)」を選択し、行間を固定値にし、ポイントを調整する。
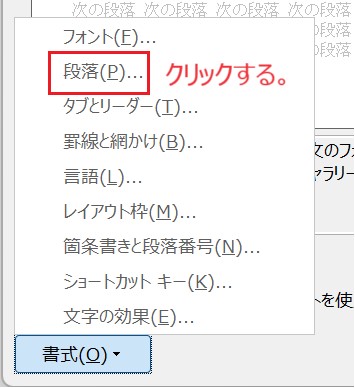
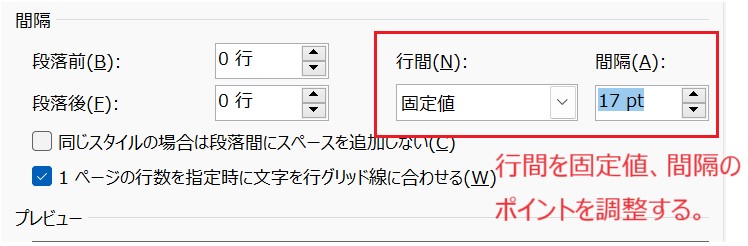
そうすると、下記のとおり、常に、行間が一定になります。

メイリオフォント
「メイリオ」フォントではなく、「Meiryo UI」フォントを使おう!
最後に、フォントとして、見やすいと評判の良い「メイリオ」です。このフォントは、文字の視認性が高く、おすすめされることが多々ありますが、行間が非常に広いという難点があります。これについては、「Meiryo UI」に設定すると、行間が狭い「メイリオ」として使用できます。
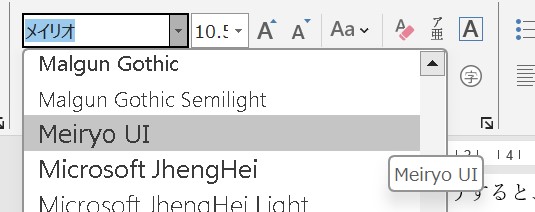
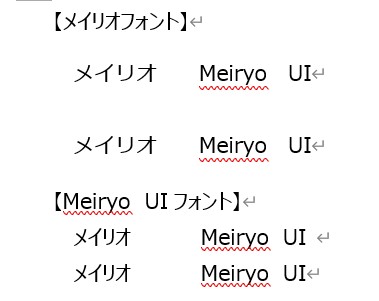
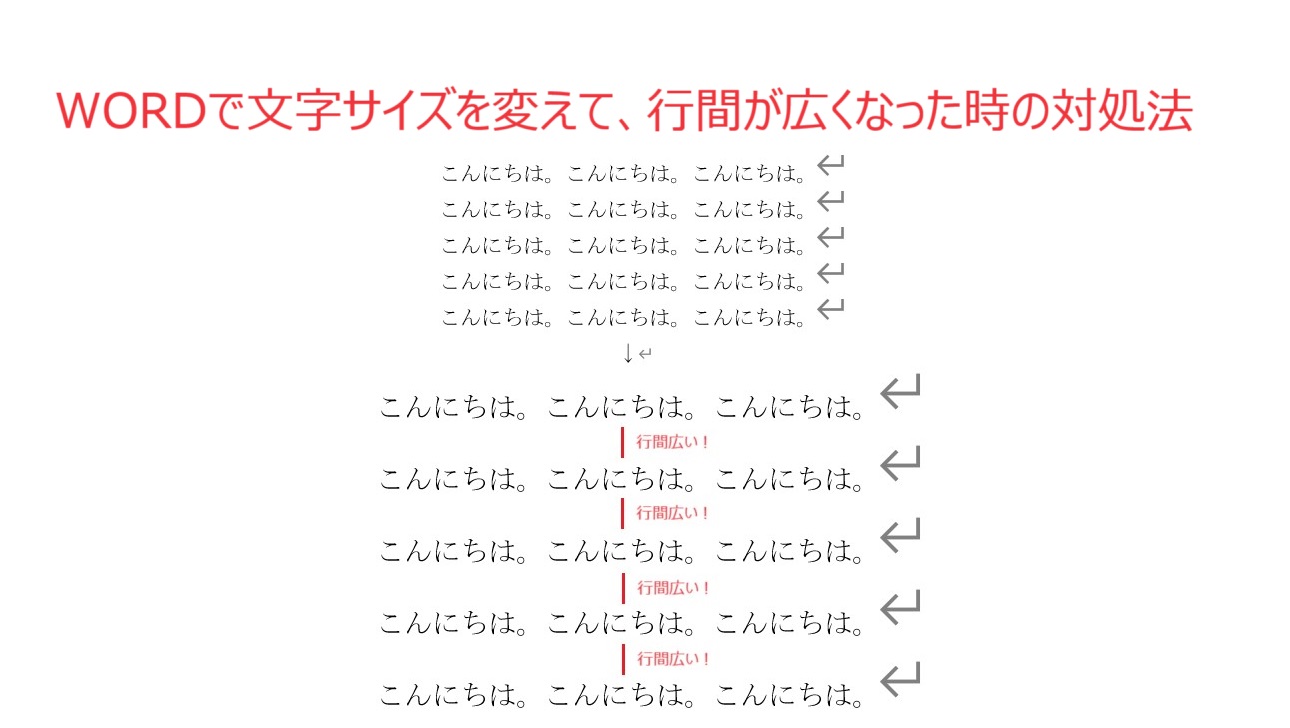

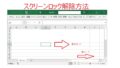
コメント